How To Use OBS Webcam Filters To Transform Your Live Streams
If you are new to broadcasting, it can be easy to spend all of your time focusing on the technical aspects of your stream. Figuring out the resolution, bitrate, and encoding to use are all important choices.
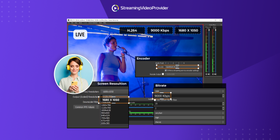
The one thing that is often overlooked, though, is finding that “X-factor” that sets you apart from the competition. Injecting personality into your broadcasts is essential to stand out. Your identity and personality can also be reflected in the design and visual theme of your broadcast.
To achieve this, learn how to add a webcam to OBS and start employing the various OBS filters for webcams. This is all easy to do!
What are OBS webcam filters?
OBS Webcam filters are enhancements that improve and change how your webcam video looks to your audience. In OBS Studio and SLOBS (Streamlabs OBS), the filters option is accessed by right-clicking on your camera source and then selecting filters.
Let’s explore some of these powerful OBS camera filters and see what they actually do within the broadcast software.
Color Correction
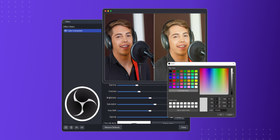
This webcam filter for OBS allows you to fine-tune the video feed displayed from your webcam. Using these settings, you can lighten or darken your video as well as adjust various color settings resulting in a more vivid image.
This filter is also useful if you are looking to create a theme to use together with your OBS overlays. You can set the color of your webcam feed to something that more closely matches your visual overlay.
Chroma Key
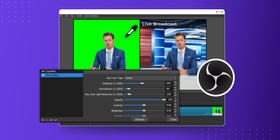
The Chroma Key filter is one that you will need to tweak if you are using a green screen. You may have seen streams where the broadcaster appears to have no background behind them other than their game or main feed. This is because they are using a green screen and have edited their Chroma Key filter settings to get the effect.
The OBS filter settings here allow you to select the Key Color Type. This allows broadcasters to specify the color of their screens and tells the software which color to take out of the feed.
The settings that you will be mostly tweaking in this filter will be Similarity, Smoothness, and Key Color Spill Reduction.
Similarity can remove the selected color from your feed. Don’t worry if things don’t look perfect initially. The other settings are responsible for the finer tuning of the image.
Smoothness and Key Color Spill Reduction will be the settings that you will need to adjust to reduce any halo effects that are present in your image. These settings will allow you to fine-tune the look of your webcam feed by removing any remaining traces of the green screen.
Crop/Pad
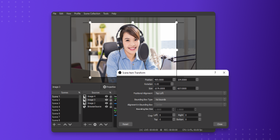
This is a quick and easy-to-use filter that allows you to crop and remove unwanted parts of your webcam. The same effect can be achieved in a few different ways within OBS. This is just one of many.
Sharpen
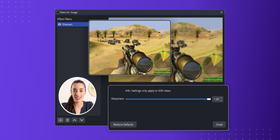
As the name suggests, this filter allows you to sharpen the image displayed from your webcam. Aim to go no higher than 0.25 with this setting in most cases. Experiment with small changes until you get the result you are happy with.
LUTs
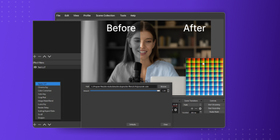
These filters allow your webcam to have a film-like appearance. OBS comes with basic LUTs to get you started. You can find these by selecting the Apply LUT option, then hitting Browse.
If you want something a bit more impressive, you can add your own filters to get something more specific to your preference.
Once added, you can adjust the Amount slider to change the intensity of the effect.
Other types of webcam filters and effects
There are also other types of filters you can get for your webcam to enhance the visuals of your feed. We are all familiar with the social media Snapchat style filters, and you can also get something similar for your webcam feed. You can even go one step further and completely transform yourself into a digital character!
Facerig
Facerig allows you to change your typical webcam feed into something that resembles an animated character. Facerig will track the movements of your face and translate that into a digital character. The process is similar to how Apple’s Animoji software works.

You can select from many different characters to transform your webcam feed into something a bit different.
You can even combine Facerig with OBS filters to get the Chroma Key transparency effect that we covered earlier.
Snap Camera
If you aren’t ready to transform yourself into a digital character, there are still some great options for you! Snap Camera allows you to add Snapchat-style overlays to your webcam. This enables you to add a bit of flavor to your standard webcam feed. It’s an ideal way to stand out from the competition.
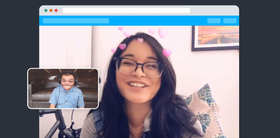
Snap Camera has many tools that act as OBS skin smoothing filters. It even has a Makeup Template that you can tweak to your liking.
How to make your live stream look even better
You can get some very impressive results with the help of webcam filters for OBS. This is something many of the top broadcasters do to have high-production quality.
Here are the things you can focus on to improve the look of your stream.
- Configure your resolution and bitrate so that the quality of your streams is high
- Use OBS filters alongside overlays to maximize visual flair
- Combine filters and overlays with scene switching
- Use software such as Facerig or Snap Camera to get amazing and unique results
The best OBS webcam filters compared
That being said, here is a summary of the OBS webcam filters we discussed earlier:
Filter/Effect | Used for | Time to configure | Skill level | Price |
OBS Color Correction | Improving color levels, improving webcam image | 5 minutes | Beginner | Free |
OBS Chroma Key | Green screen effect (transparent background) | 10 minutes | Beginner | Free |
OBS Crop / Pad | Remove unwanted areas of the webcam | 5 minutes | Beginner | Free |
OBS Sharpen | Sharpens the image from the webcam | 5 minutes | Beginner | Free |
OBS LUTs | Instagram-style filters for your webcam | 5 minutes | Beginner | Free (more available here) |
Facerig | CGI type effect, transform yourself into digital characters | 15 minutes | Intermediate | $14.00 |
Snap Camera | Snapchat-style filters | 15 minutes | Intermediate | Free |
These settings configured correctly can result in somewhat of an OBS beauty filter. The right lighting and color correction go a long way!
FAQs
You can easily add a camera filter to OBS by right-clicking on your camera source and selecting Filters. You then click on the small (+) sign in the bottom left under effect filters. This is where you get a full list of OBS filters.
You can get face filters like the ones you see on Snapchat by using Snap Camera. Snap Camera is available for both Mac and PC.
You can make use of LUT filters within OBS to add a professional-looking Instagram-style filter to your webcam. Simply right-click on your camera source and select Filters. Then click on the (+) in the bottom left, now select Apply LUTs, and select from the built-in filters.
You can improve the quality of your webcam in a few ways. First, make sure you have adequate lighting in your streaming area. You can improve the quality of the webcam image by tweaking OBS filters such as Color Correction and Sharpen.
You can also improve the sound quality of your webcam or any audio devices you have connected. This can be done by configuring audio filters or noise gates and setting a closed threshold and open threshold within OBS settings. This can be done for all of your audio sources. Just make sure you also have noise suppression enabled to remove unwanted background noise.
Using a webcam while streaming has no effect on your bandwidth usage. Webcams will use more of your computer's CPU power, but on modern PCs, you won’t be able to notice it.
Conclusion
Webcam filters for streaming are easy to use and a fun way to get the most out of your webcam. You can find your preferred optimal settings and use them with other face filters such as Snap Camera.
When you are broadcasting in a space with a lot of competition, it’s essential to perfect every aspect of your stream. The most successful broadcasters are always striving for perfection, and you should be no different. Correctly setting up your webcam and video capture device can make a dramatic difference to the quality of your stream.
Here are a few quick tips to stick to when trying to get the most out of your webcam and OBS filters.
- Invest in good lighting
- Test different built-in LUTs
- Change your Color Correction settings to see what works for you
- Experiment with your Chroma Key filter for background transparency
You will quickly see that OBS filters for webcams dramatically improve your streams’ presentation. It just takes a bit of experimentation with the settings of each filter.
References & Further Reading
If you would like to find out more about how to transform and elevate your streams, please visit the links below.
- Multi-camera Live Streaming - Everything You Need To Know
- Learn To Stream With OBS Noise Gate And Sound Suppression
- How To Add An Overlay To OBS And Level Up Your Streams
- What Are OBS Scenes And How To Use Them + Examples
- 10+ Best Cameras For Live Streaming (For Any Use Case)
- How To Make Your Webcam Look Better
- The Best OBS Mic Filter Settings For Live Streaming
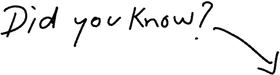
You can monetize your streams with 0% fees
Try It Free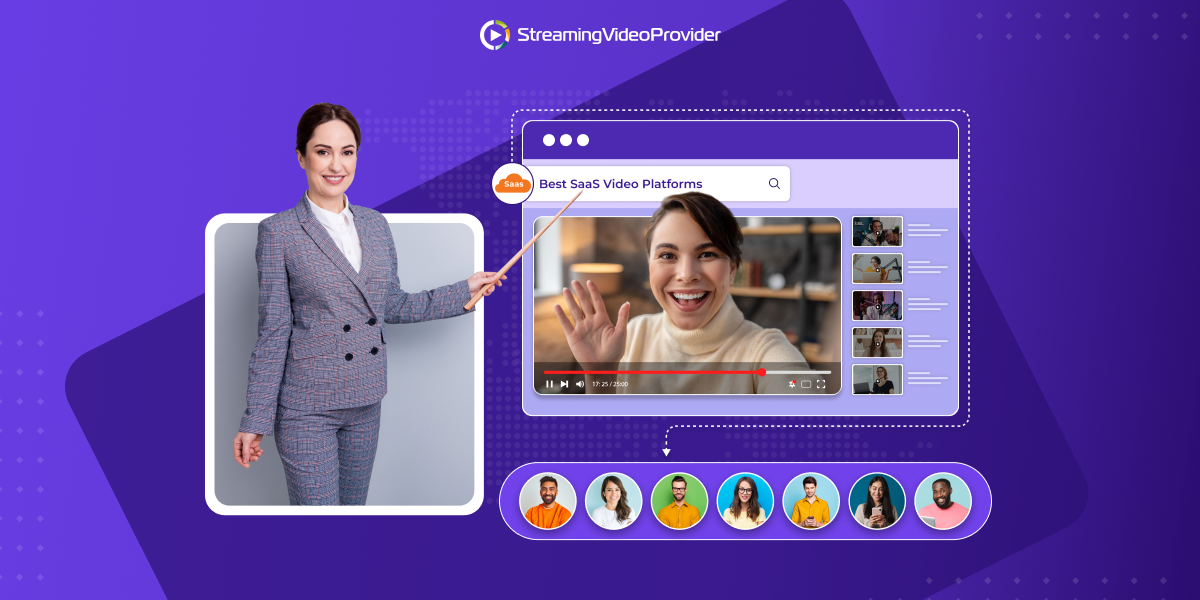
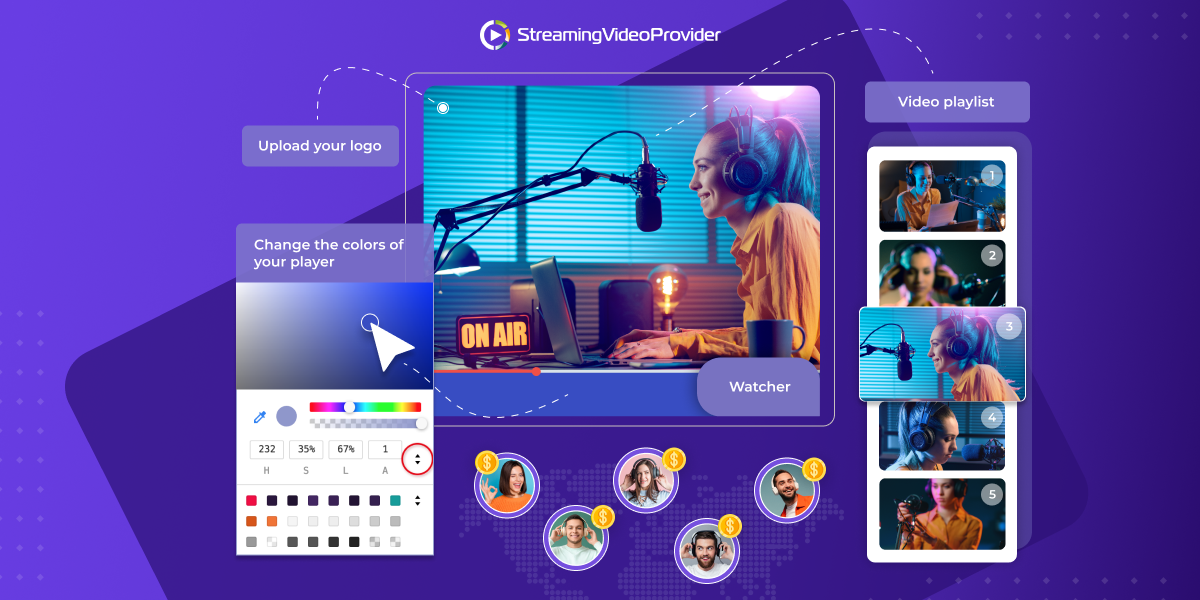
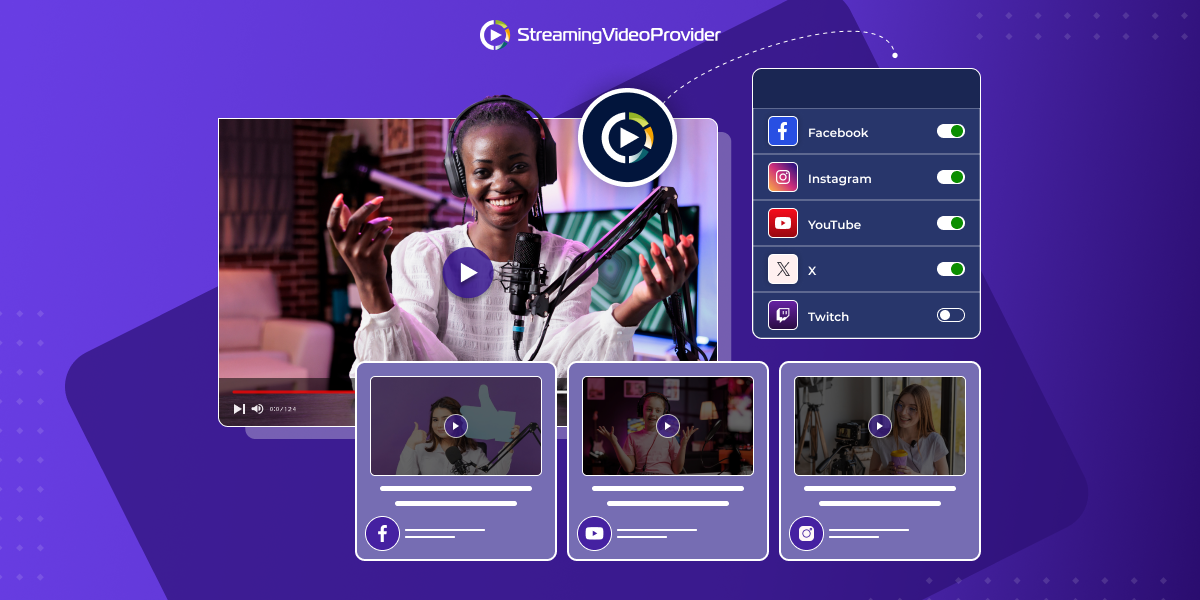
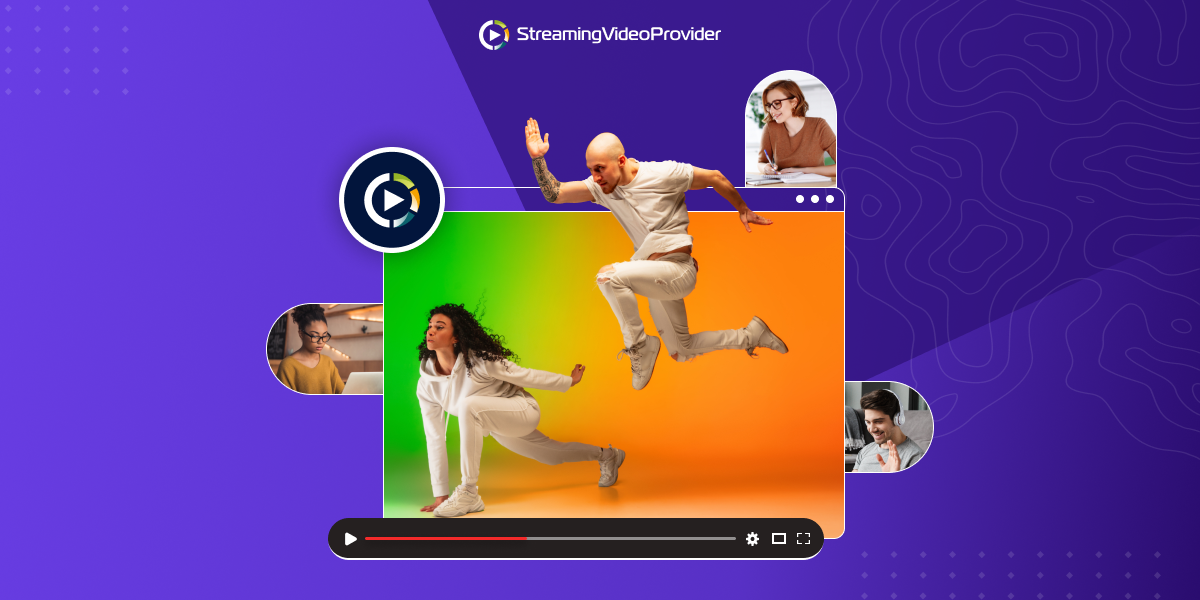
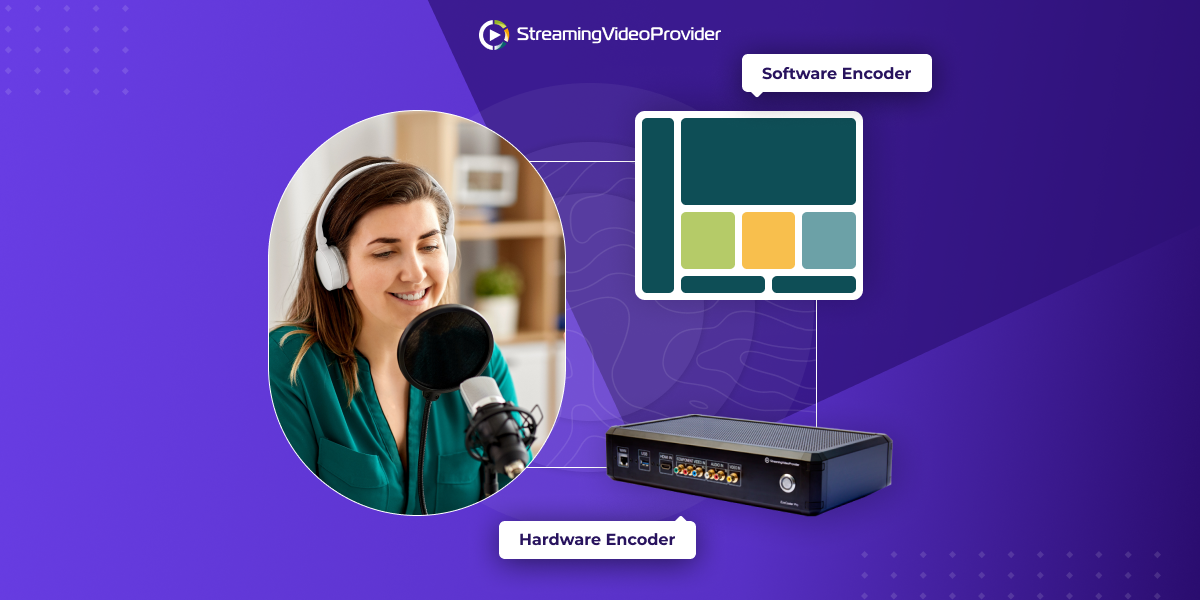

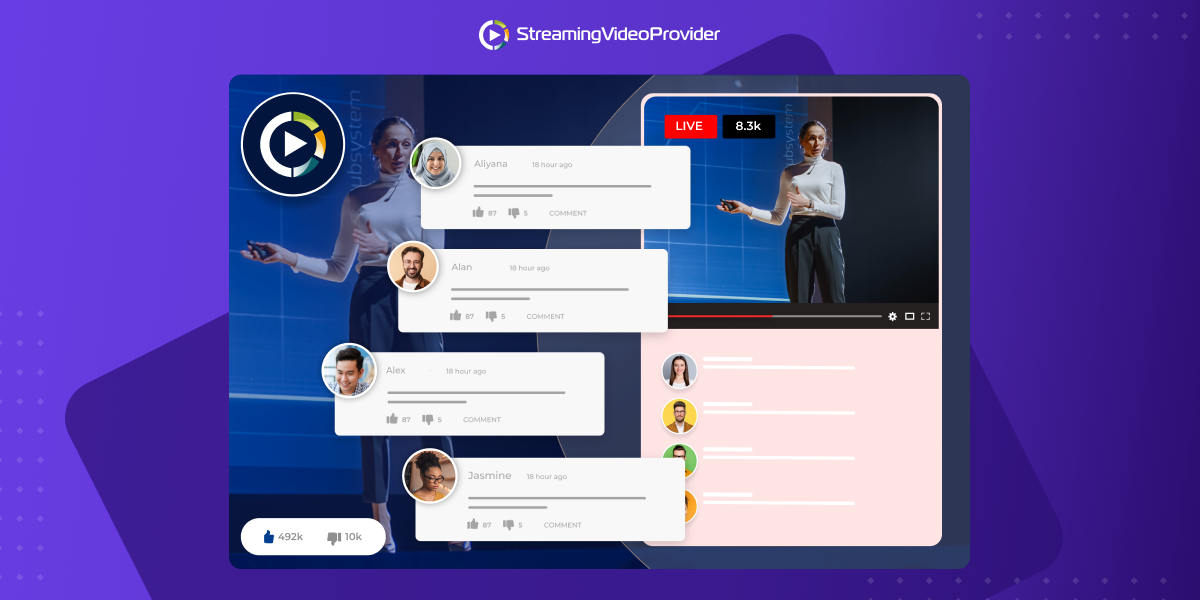
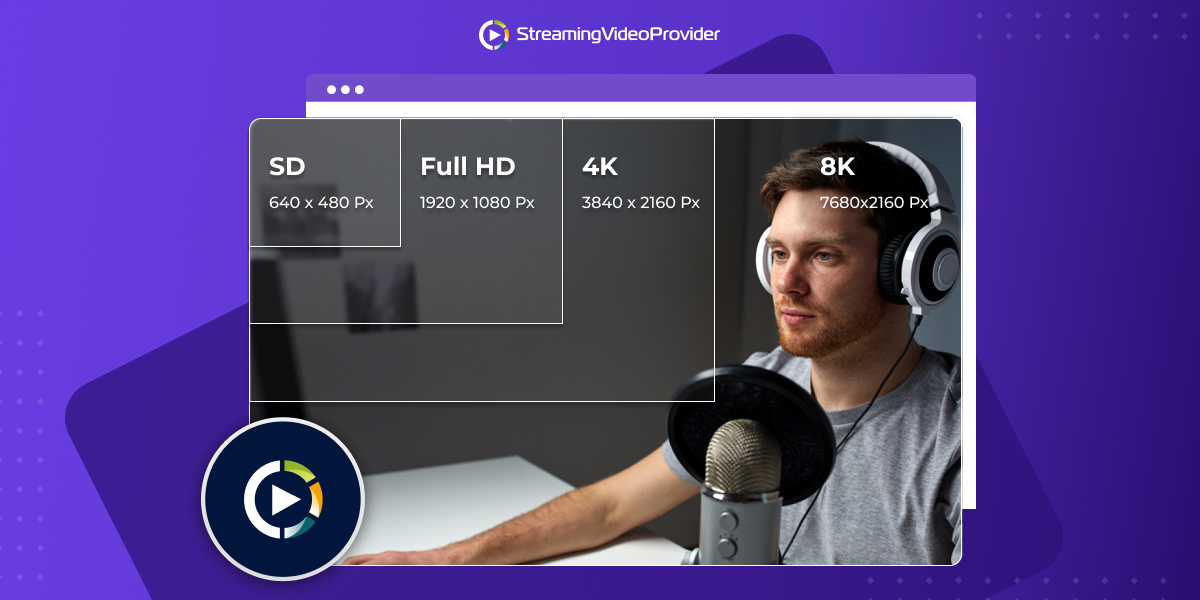
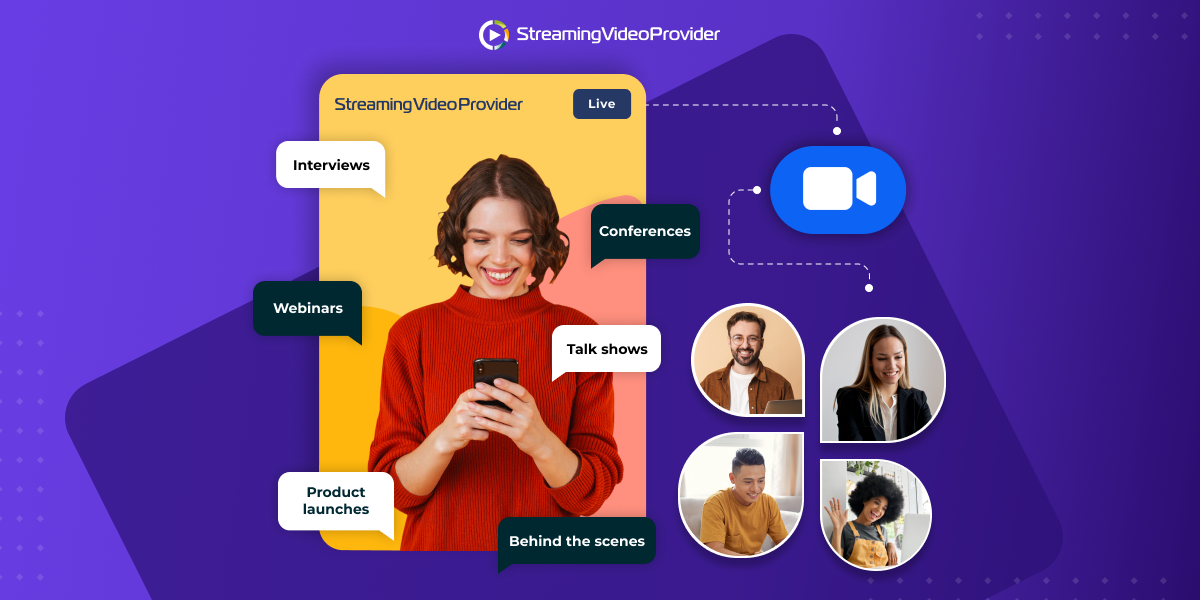
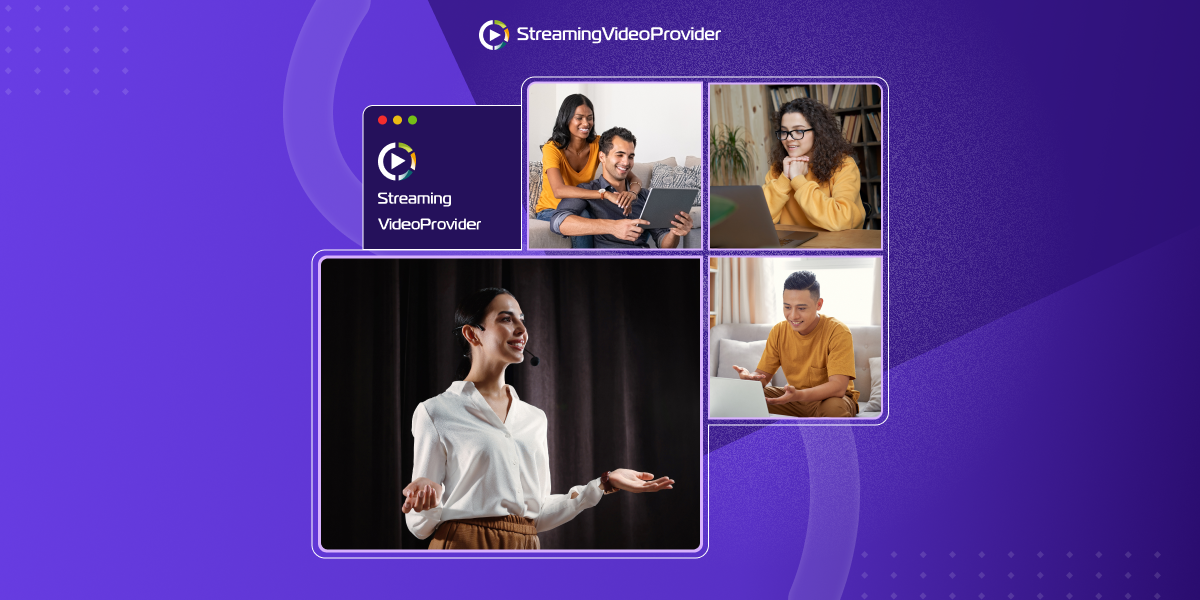
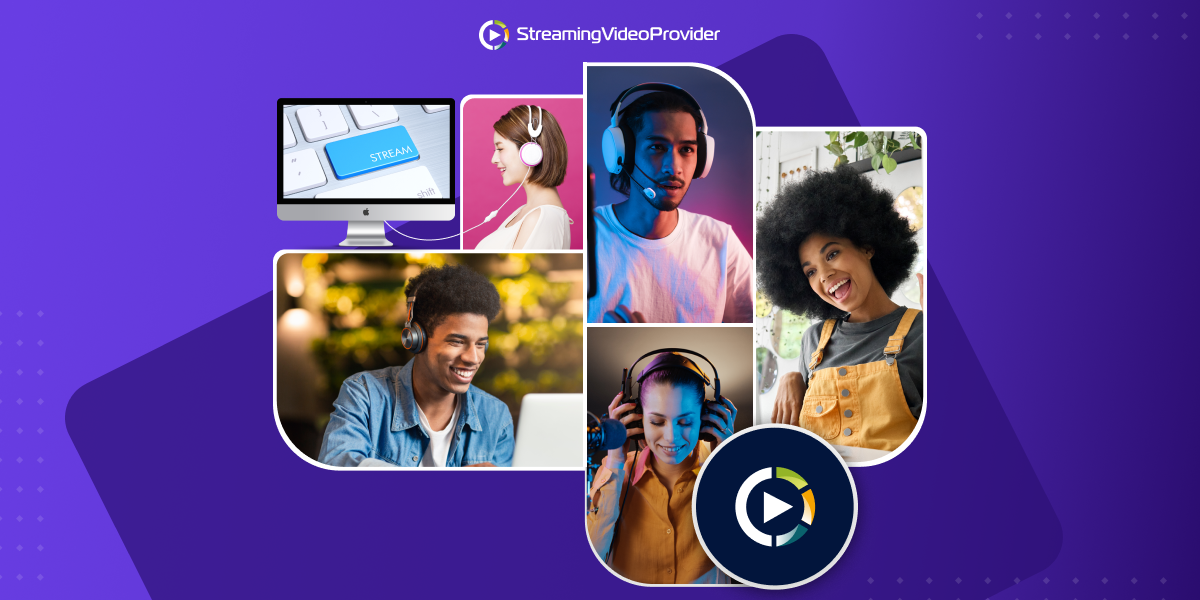
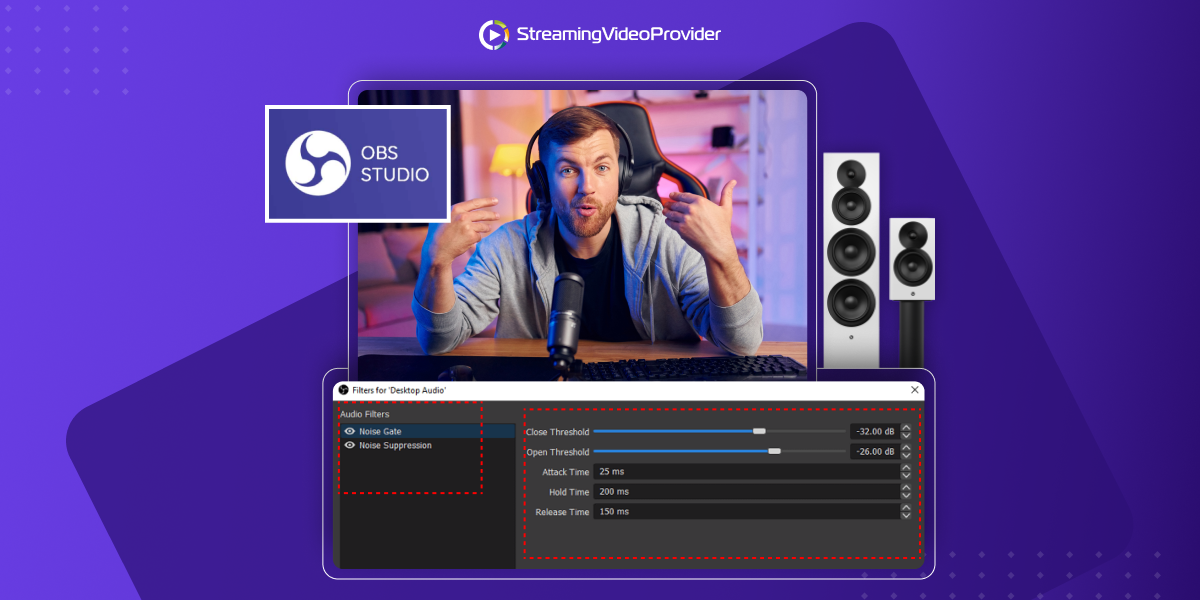
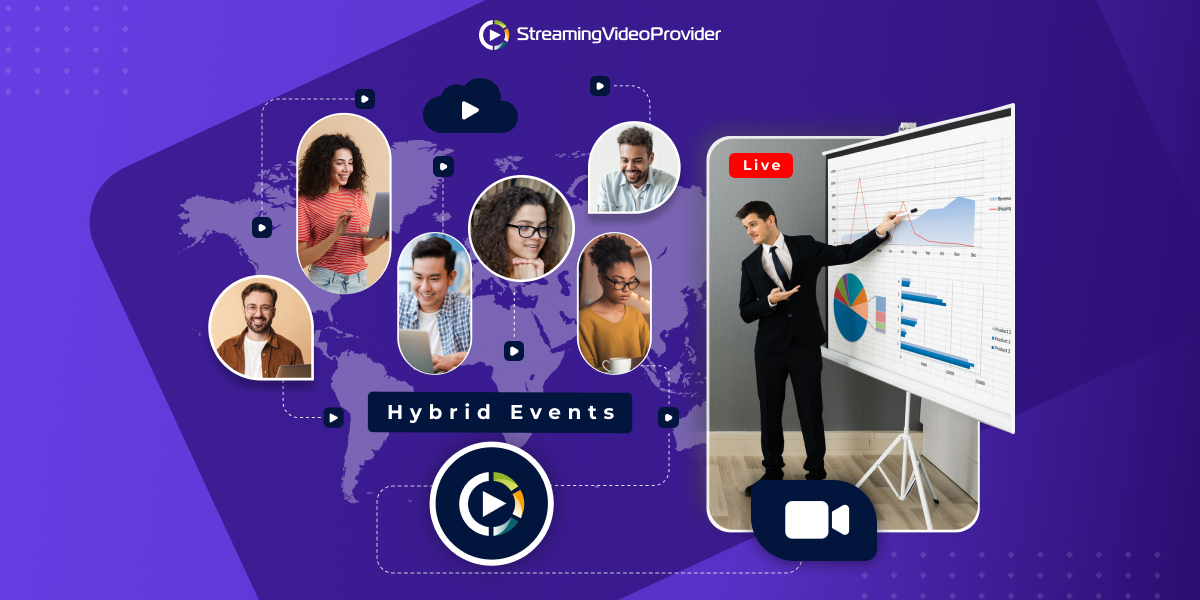
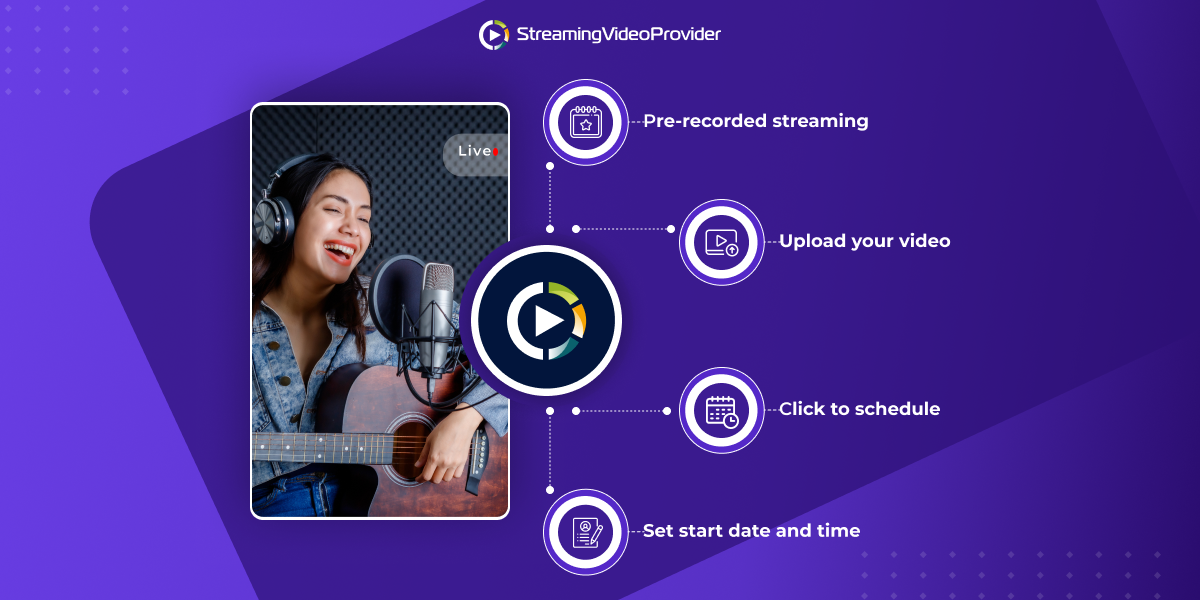
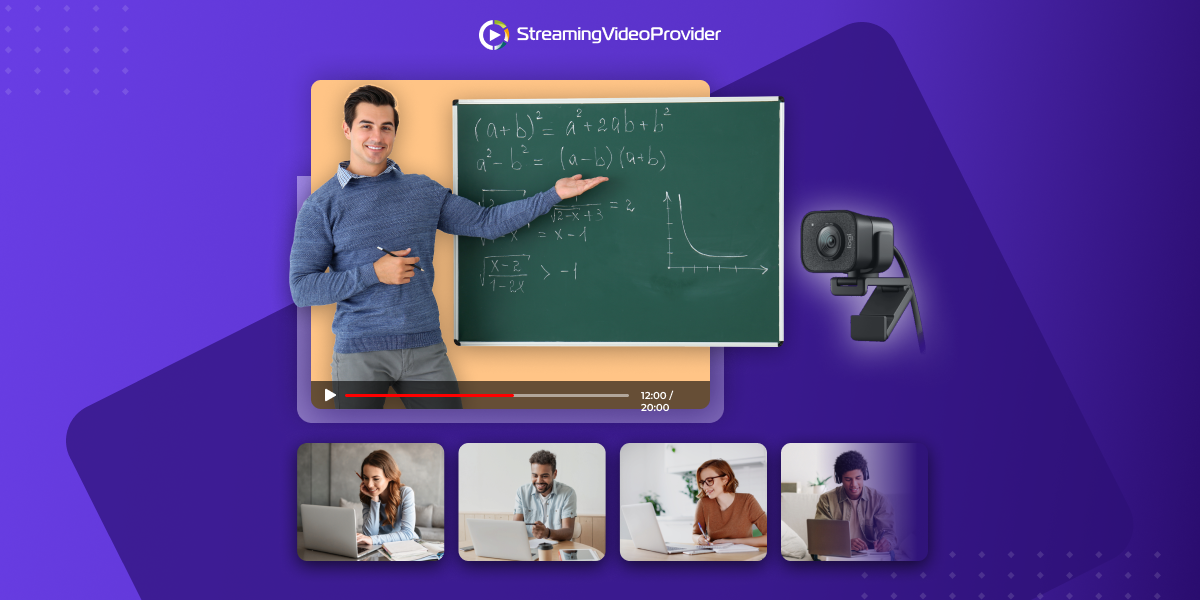
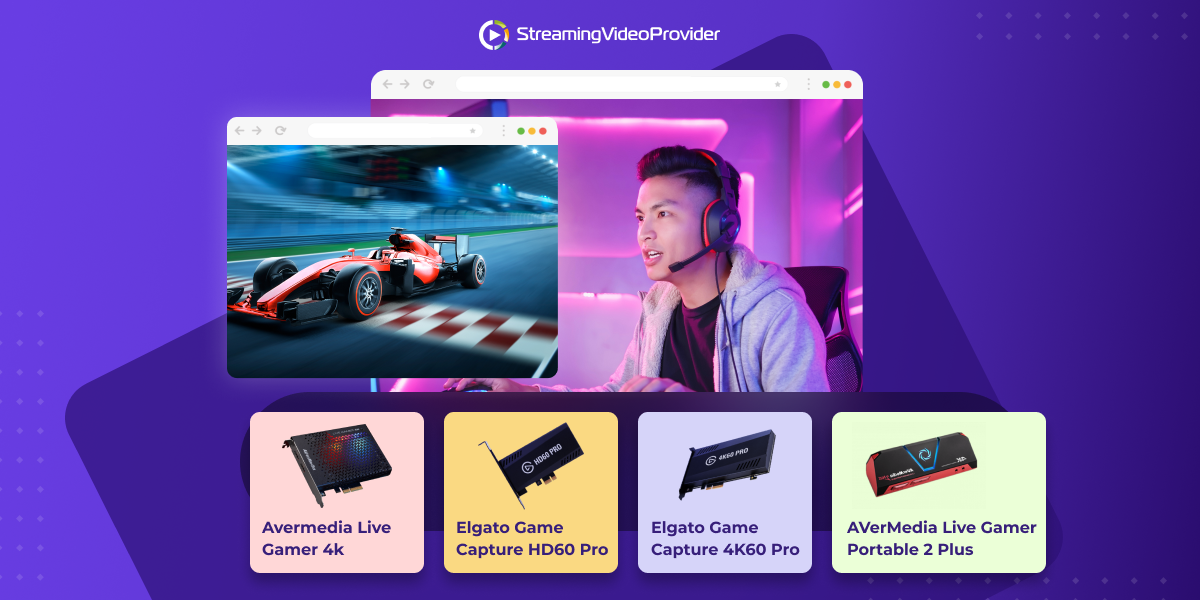
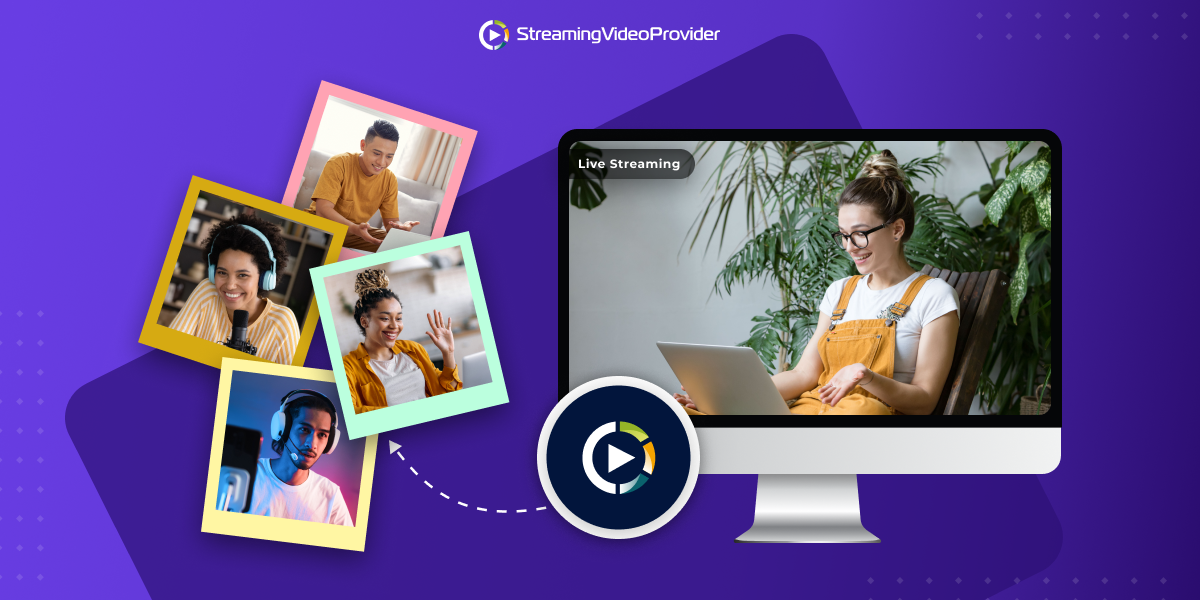
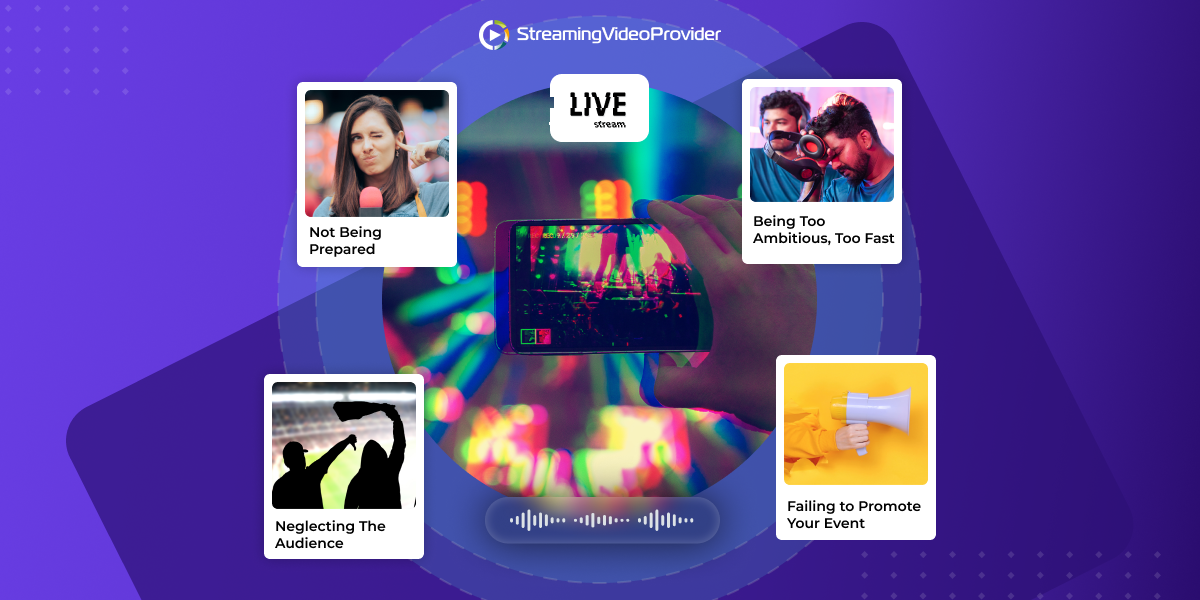
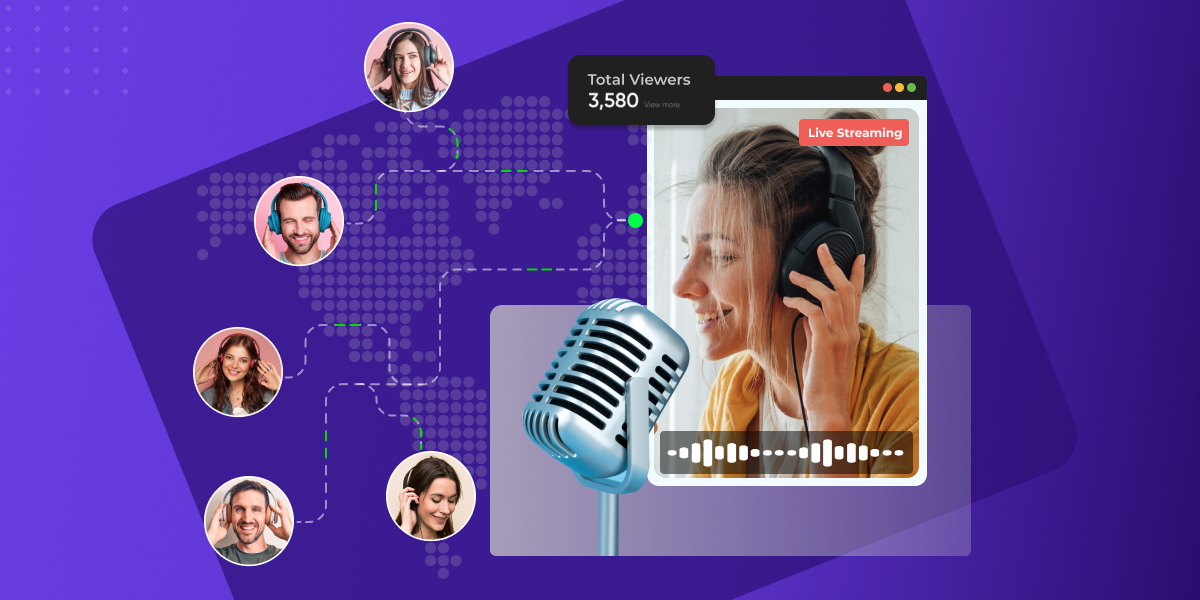
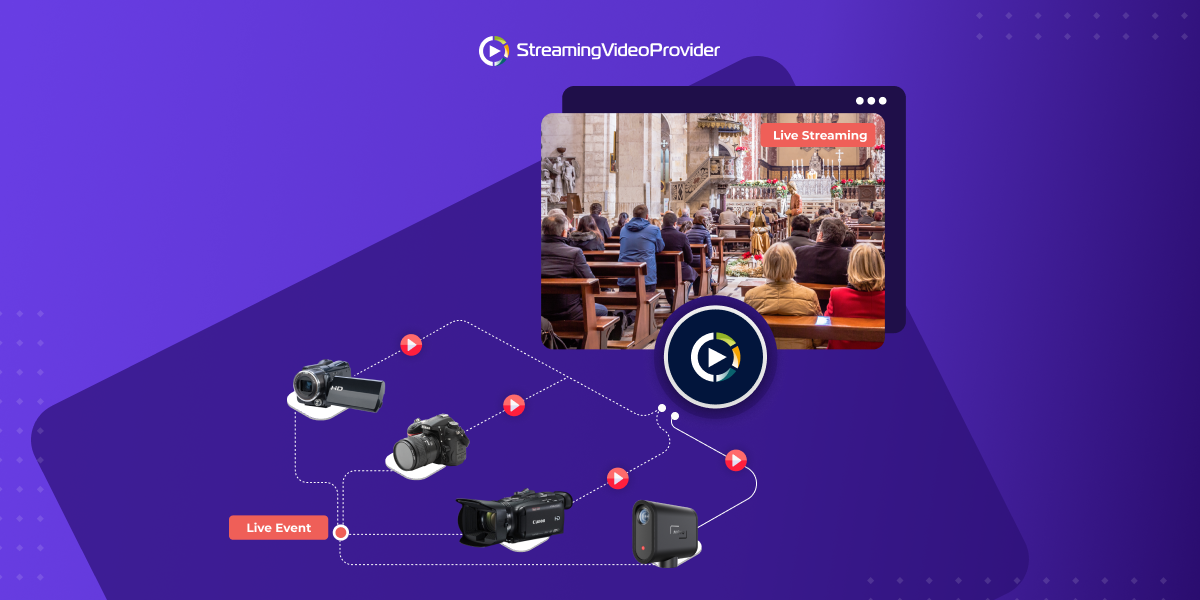
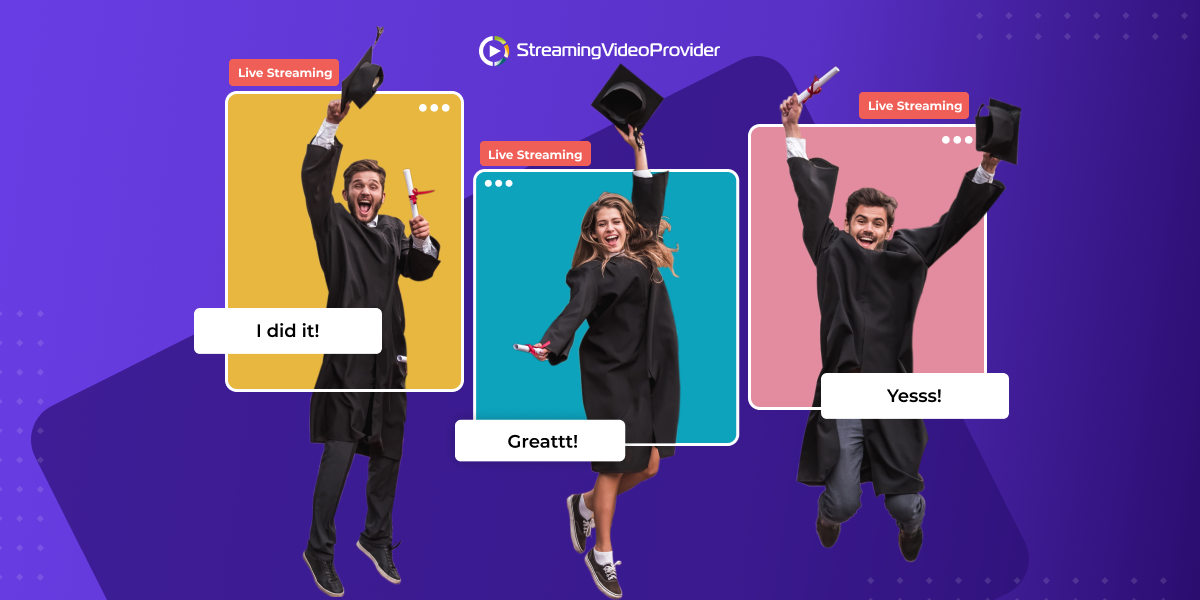
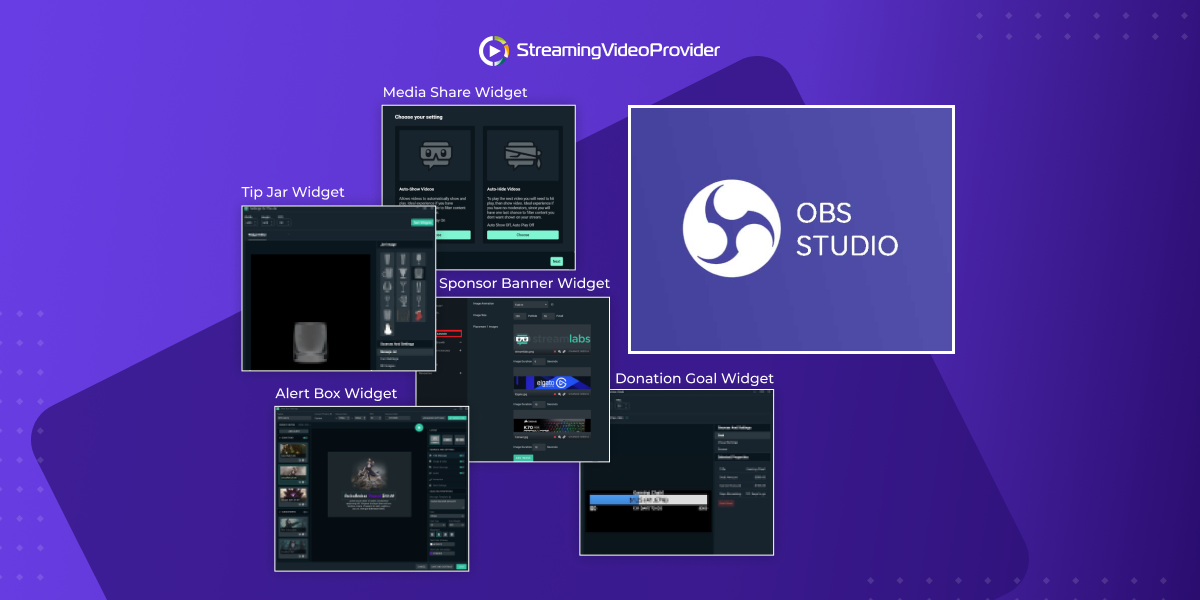
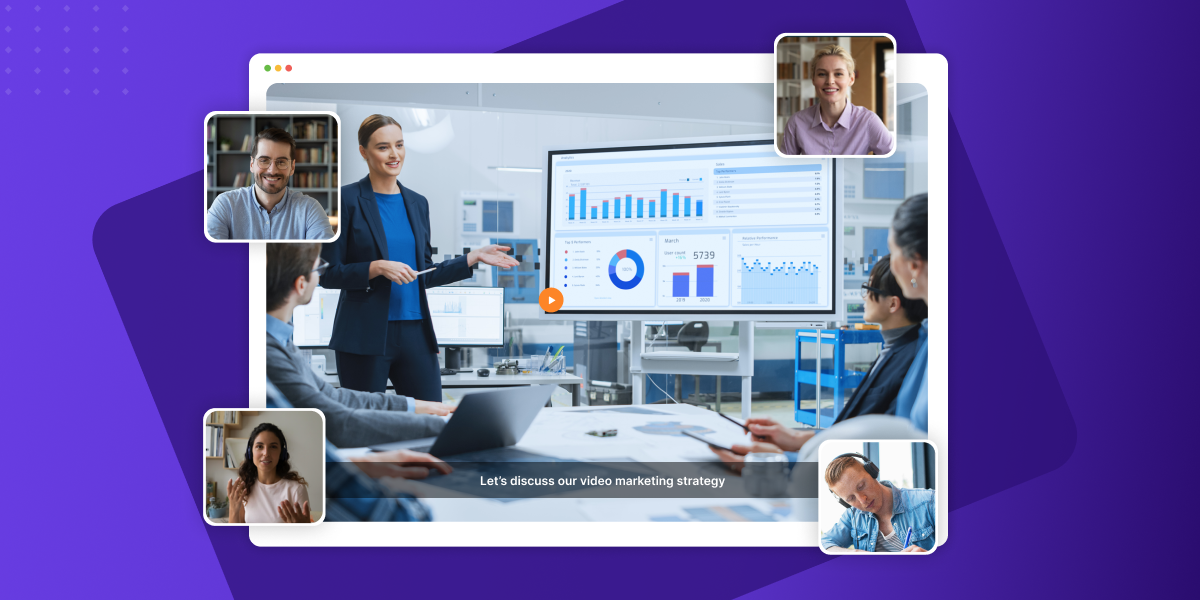
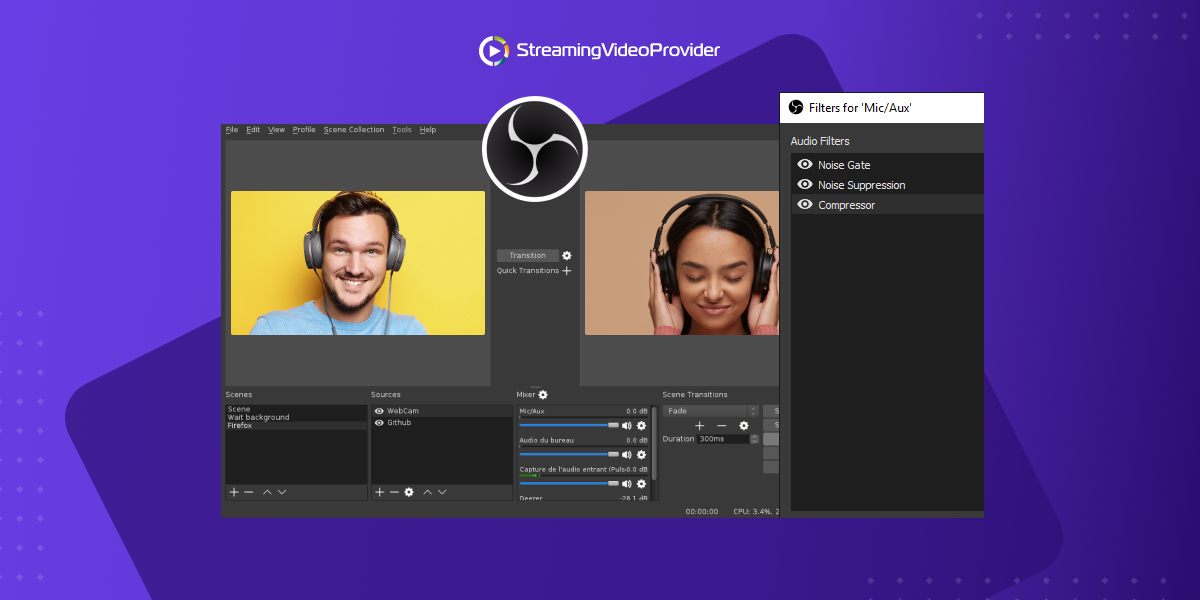
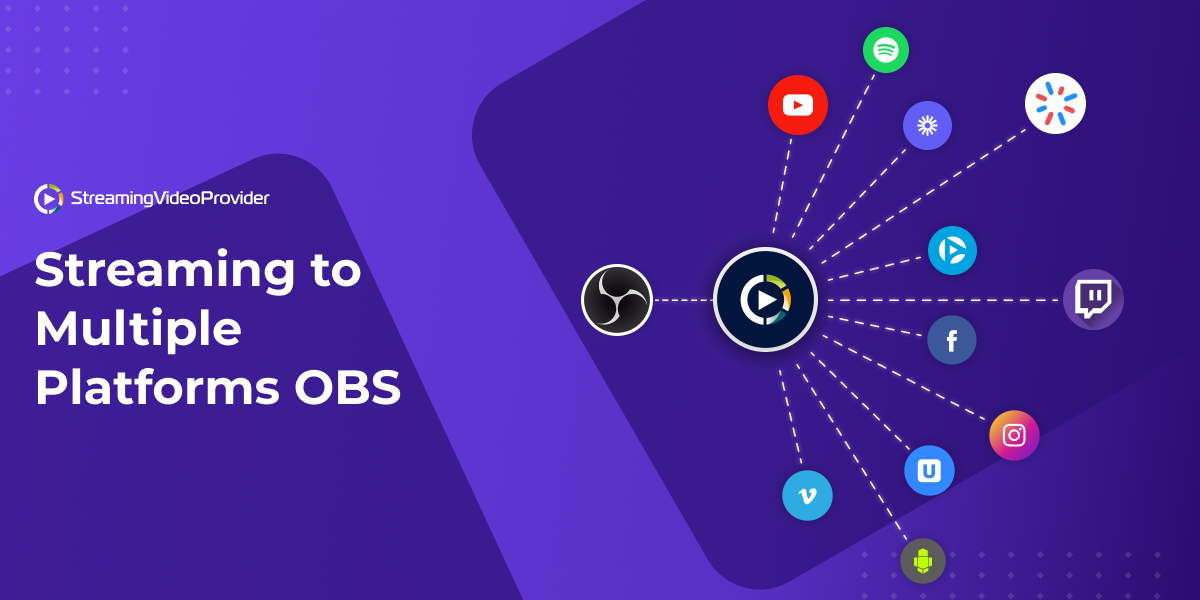
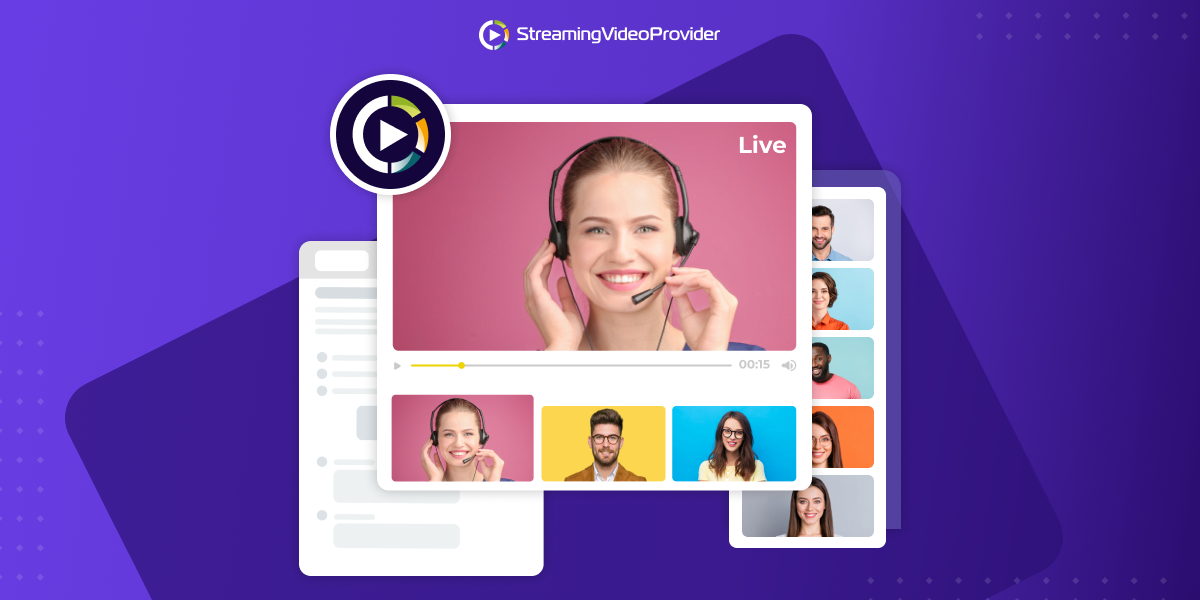
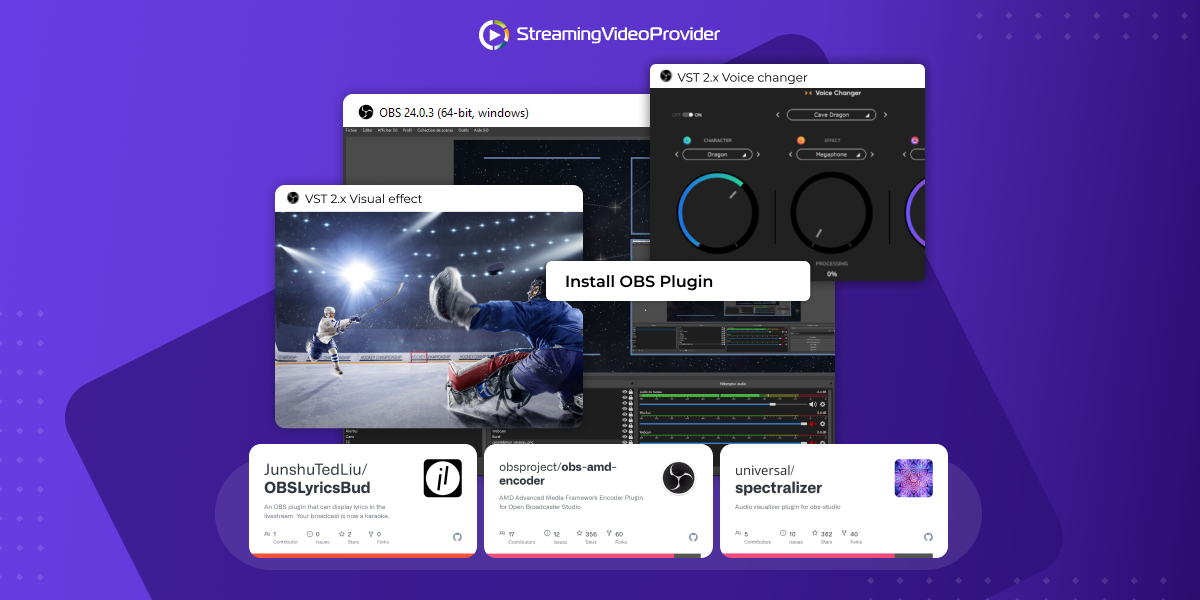
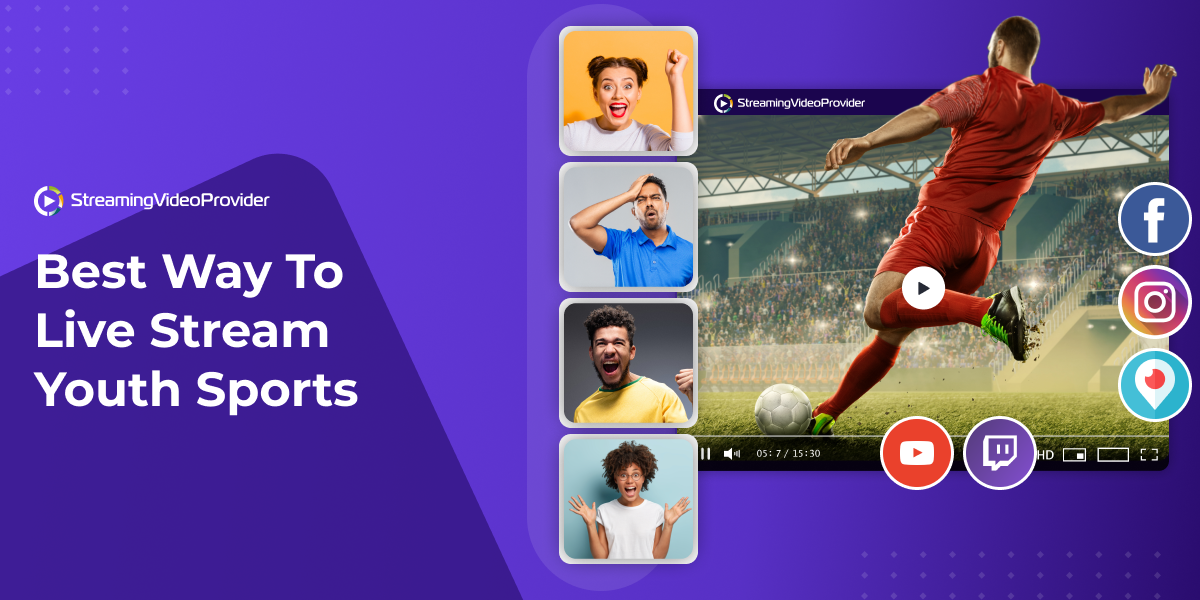
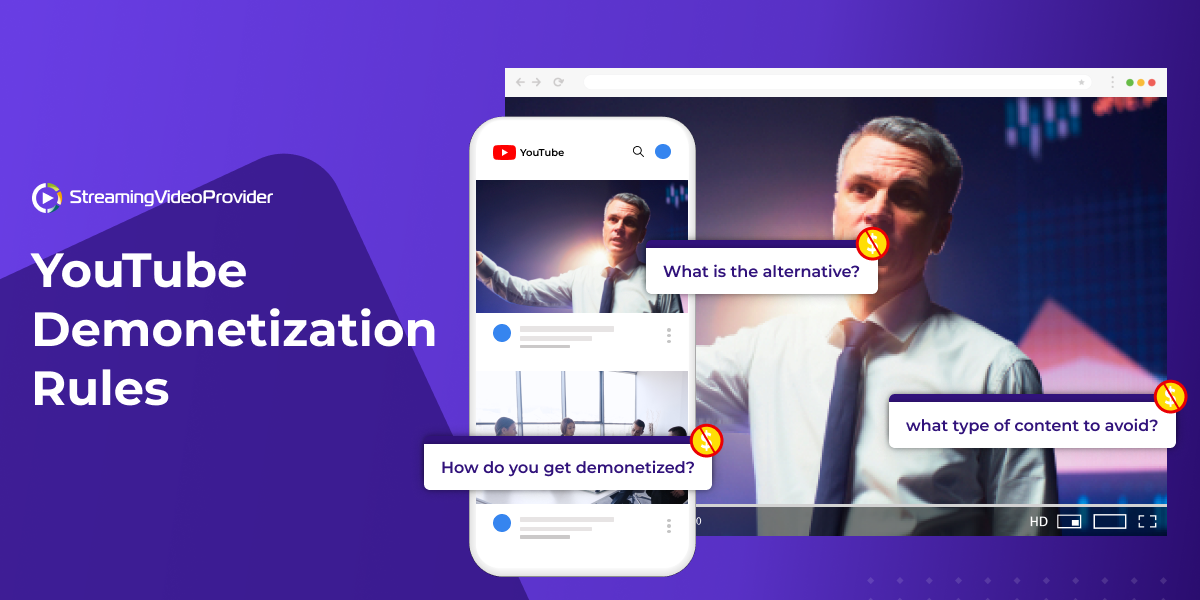
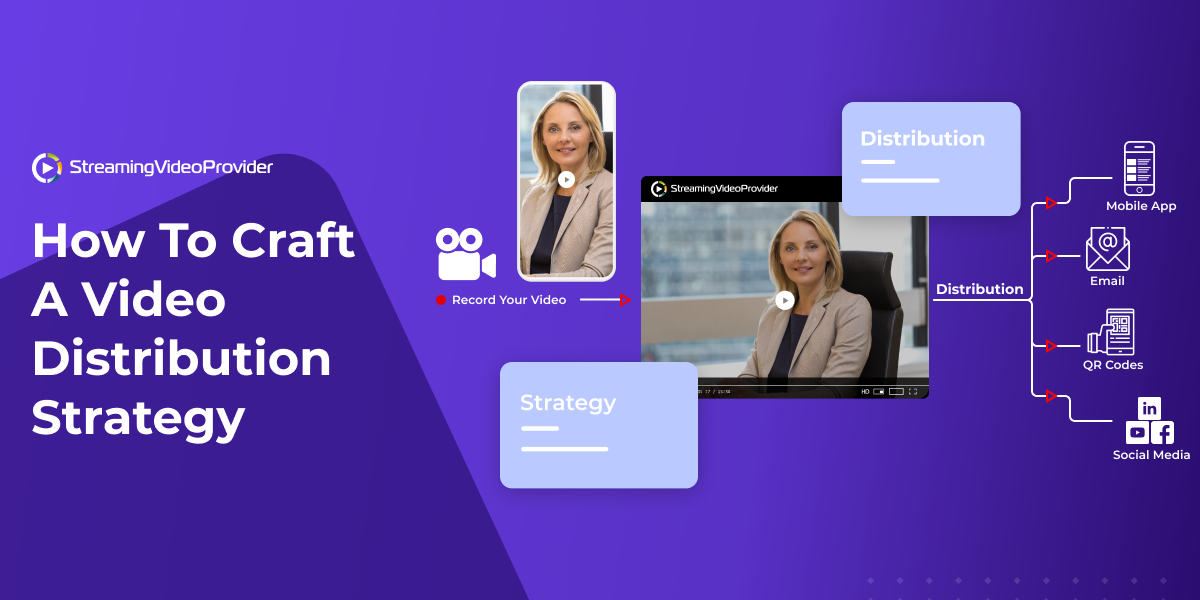
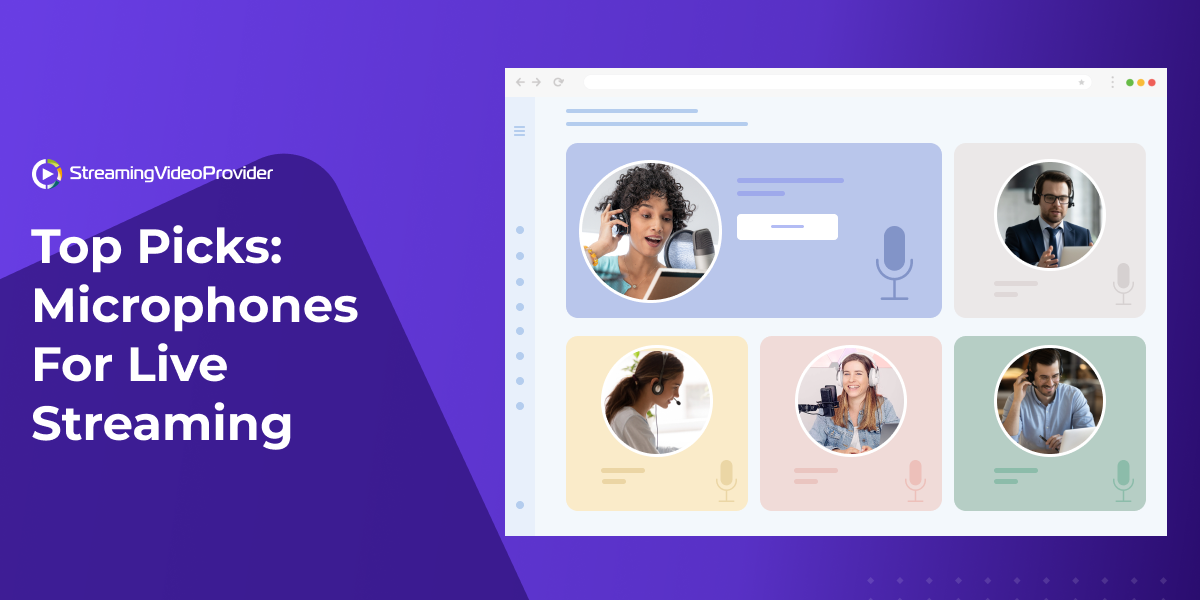
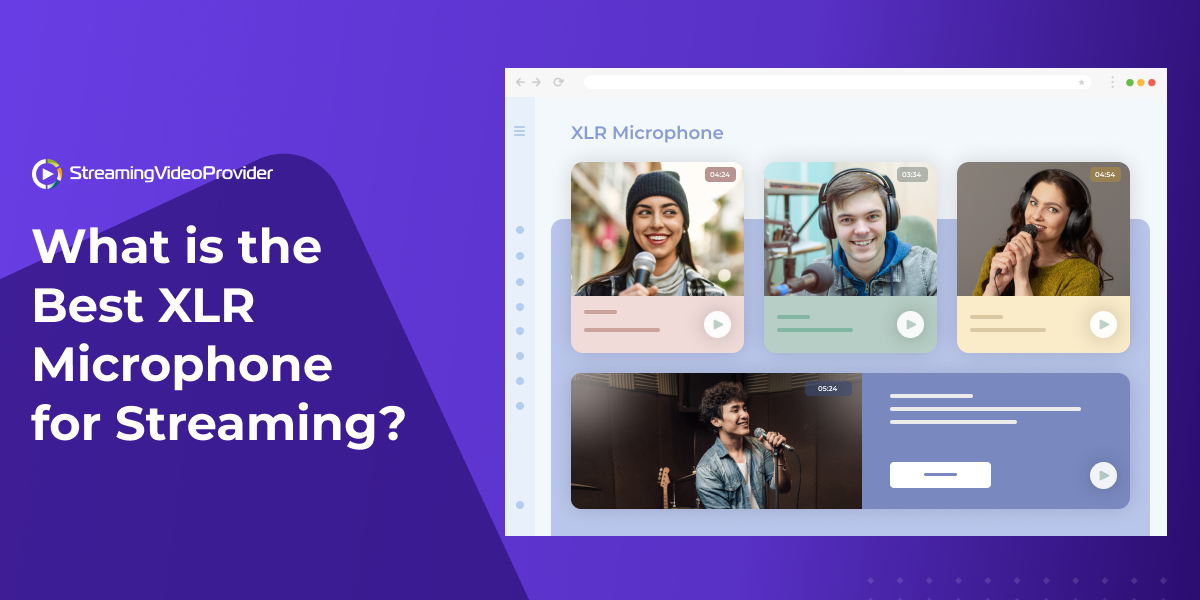
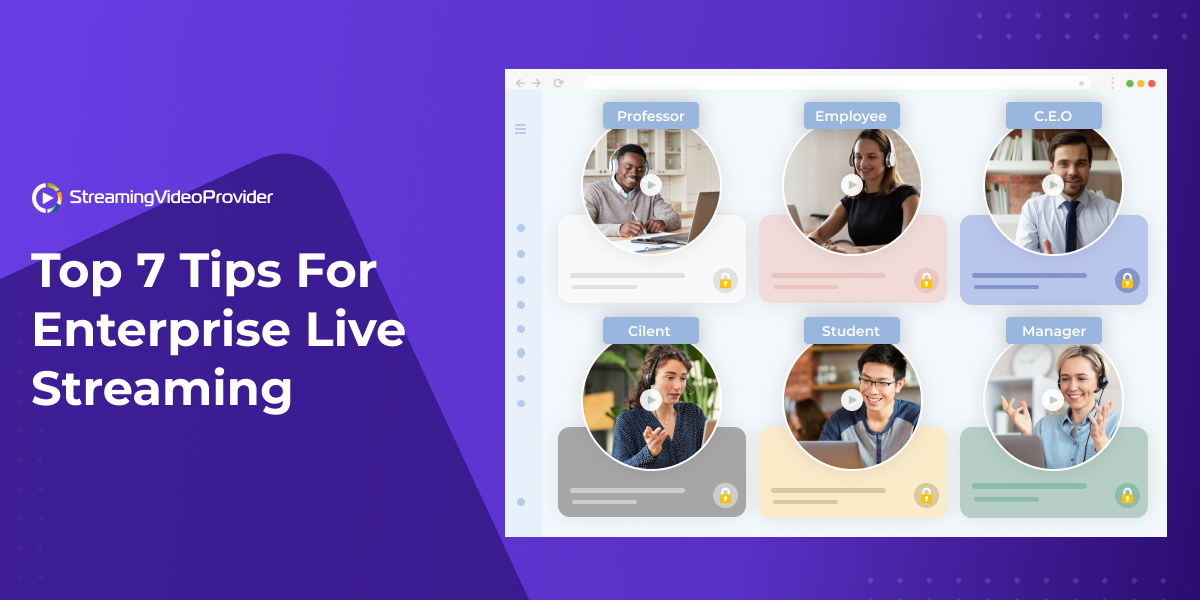
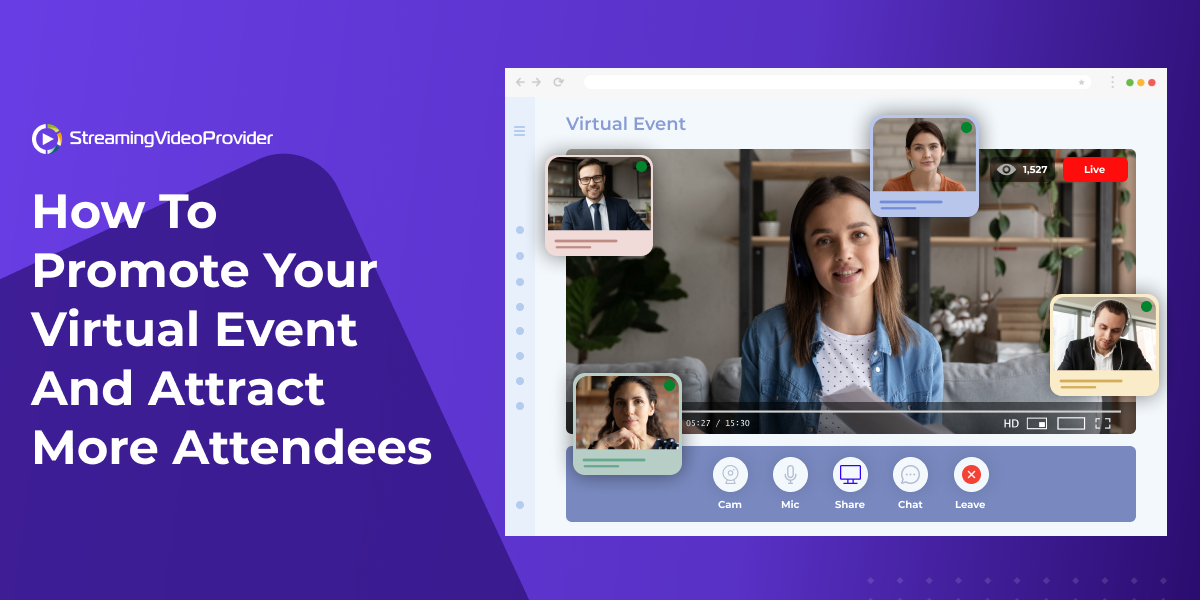
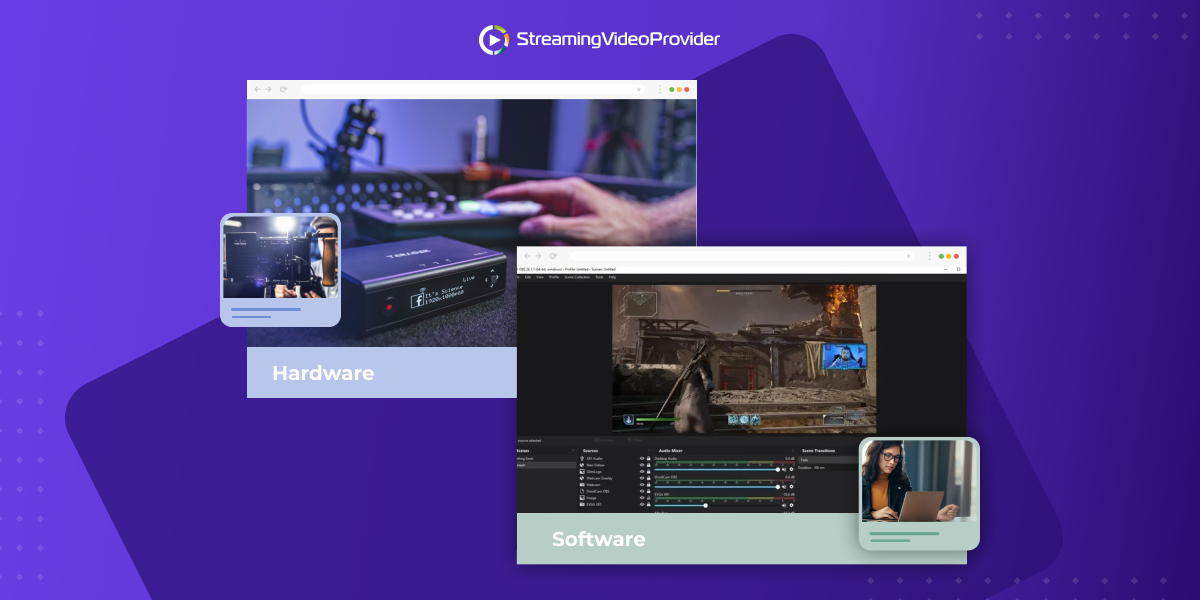
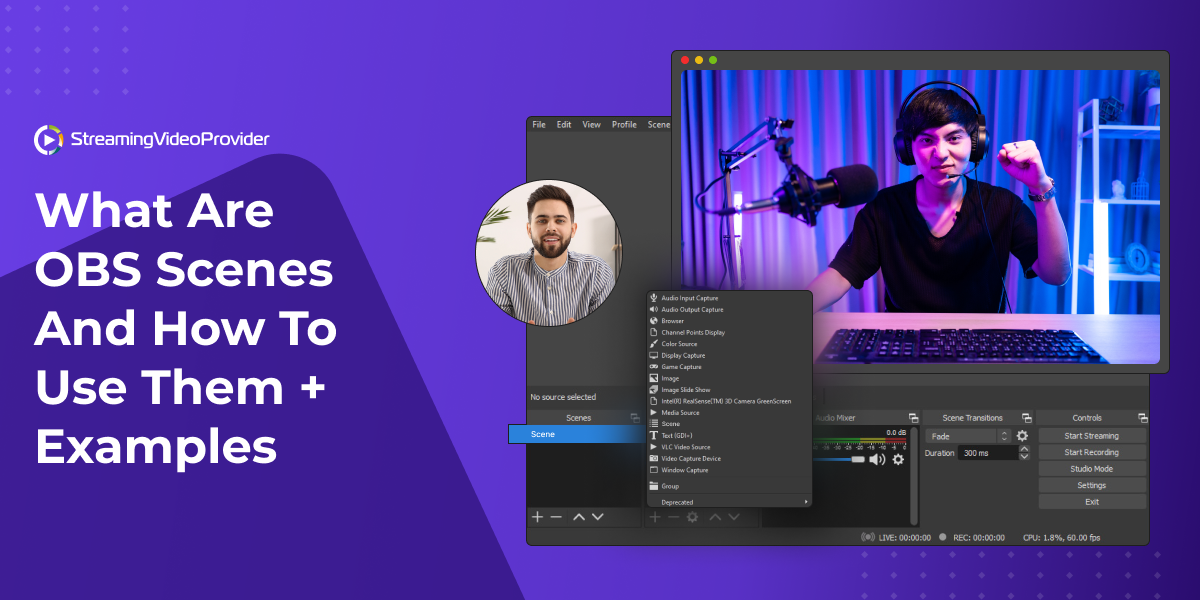
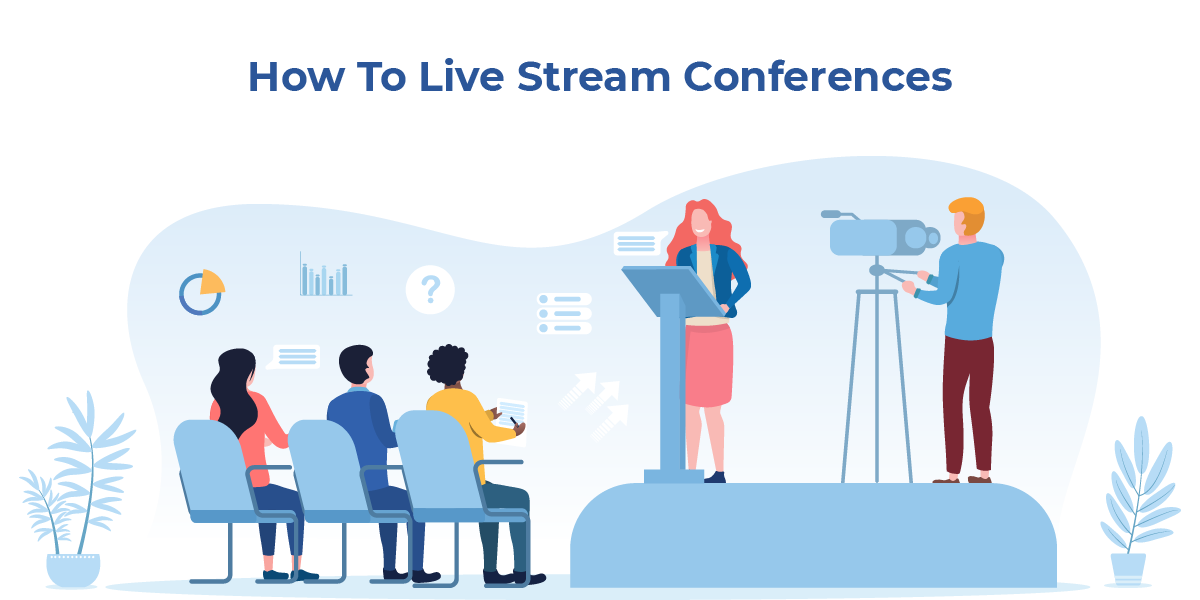
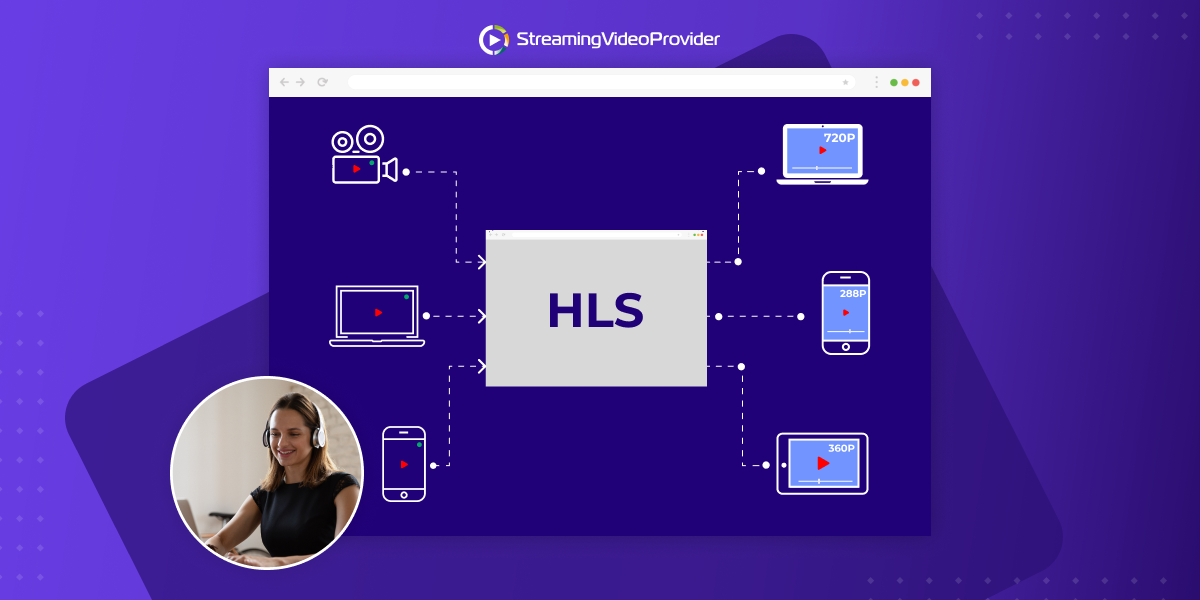
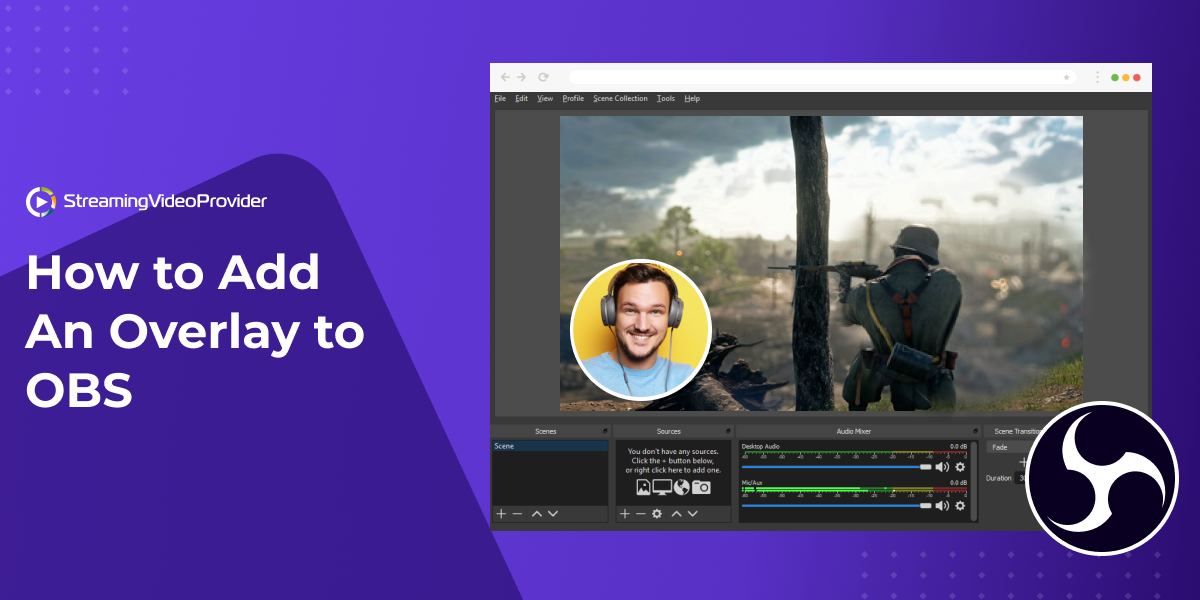
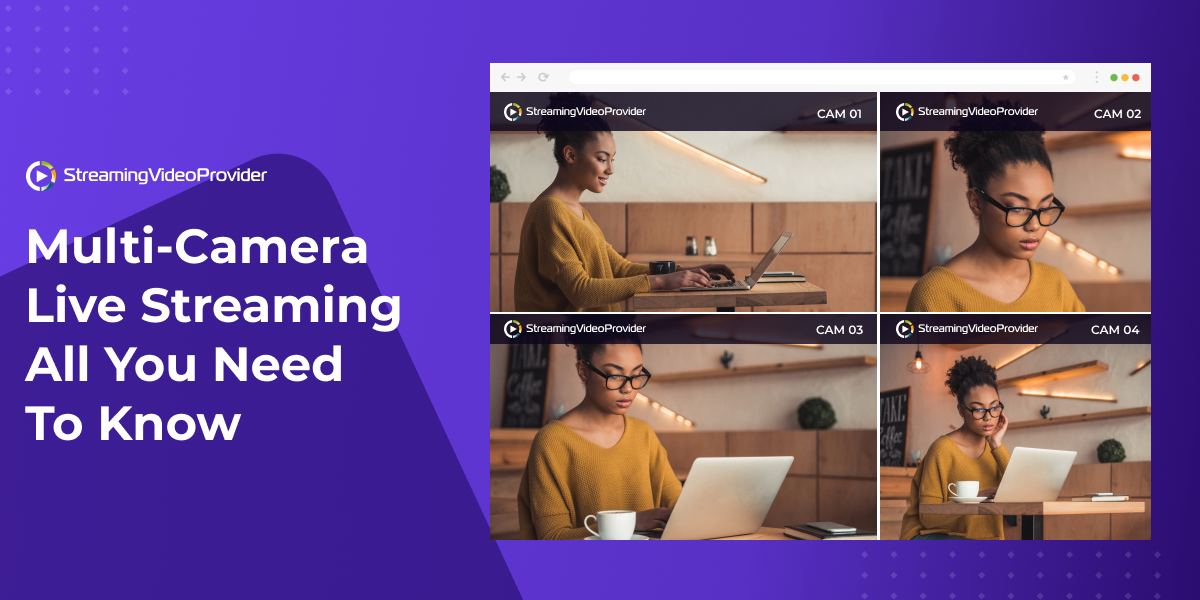
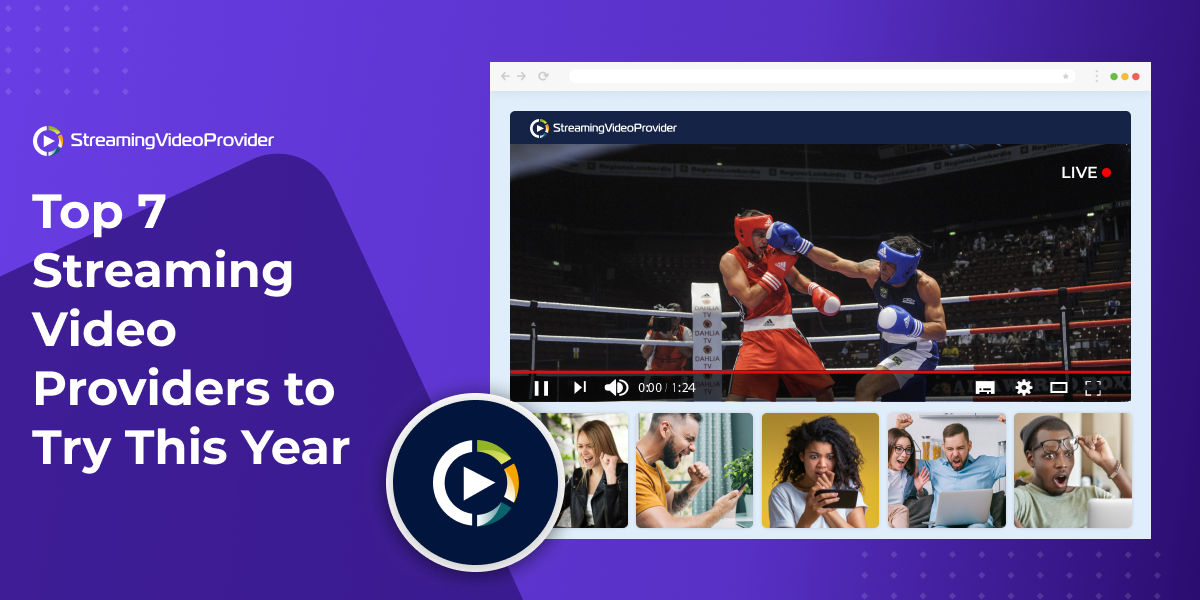
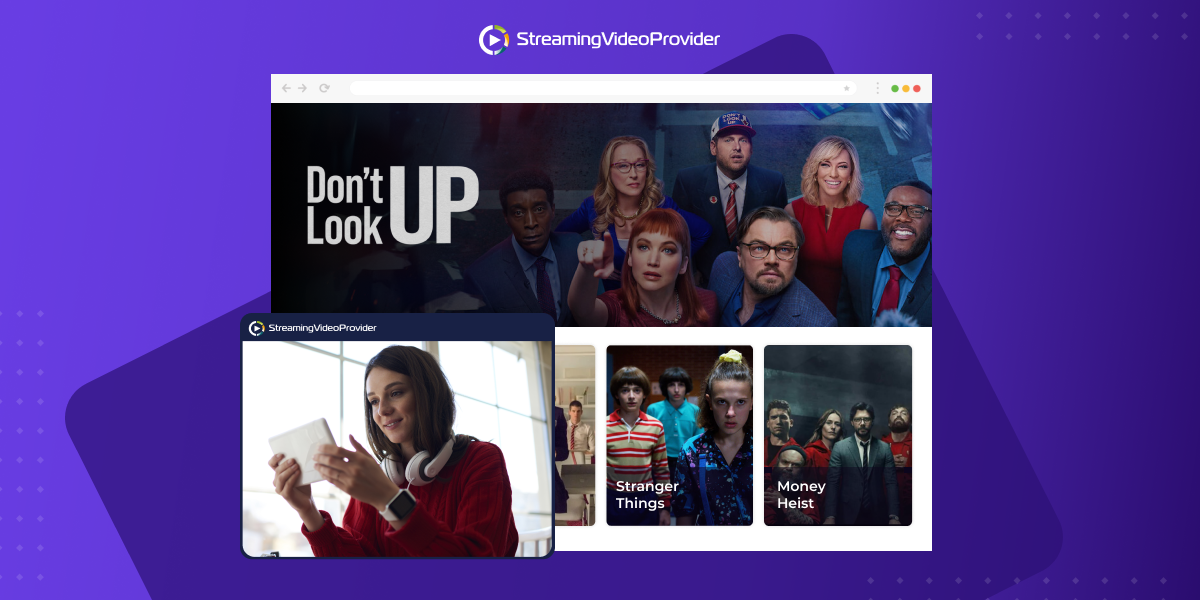
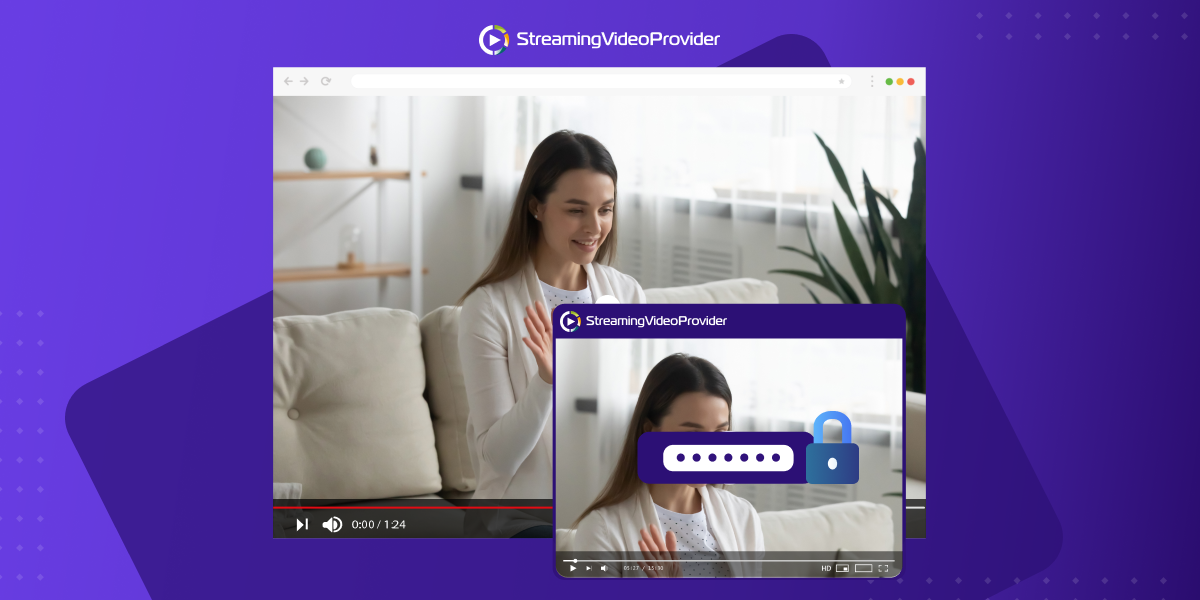
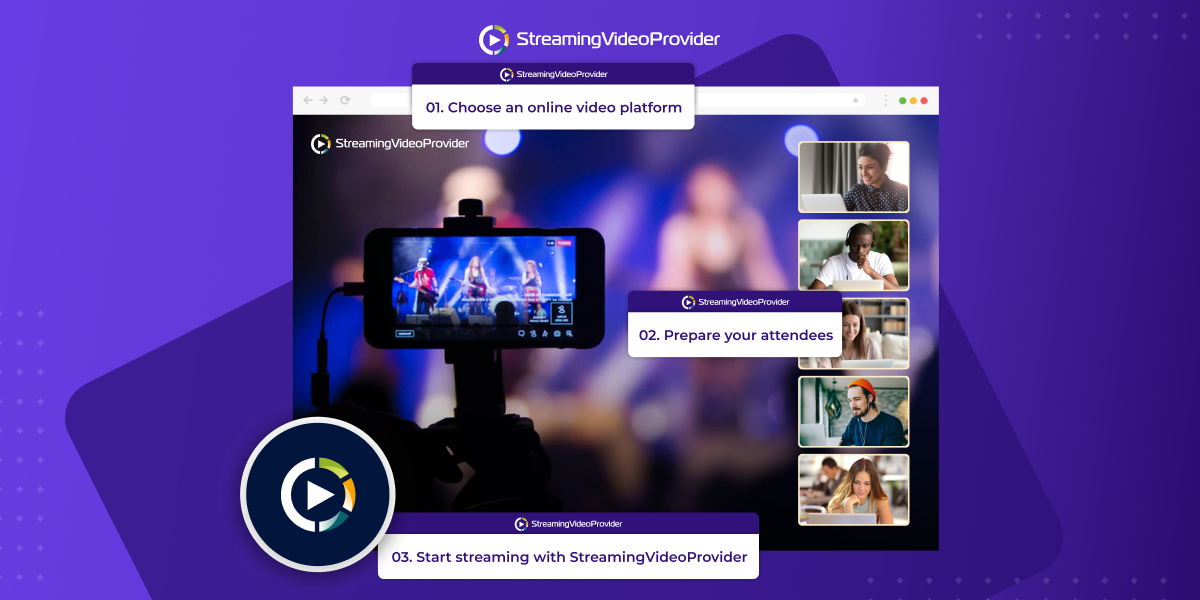
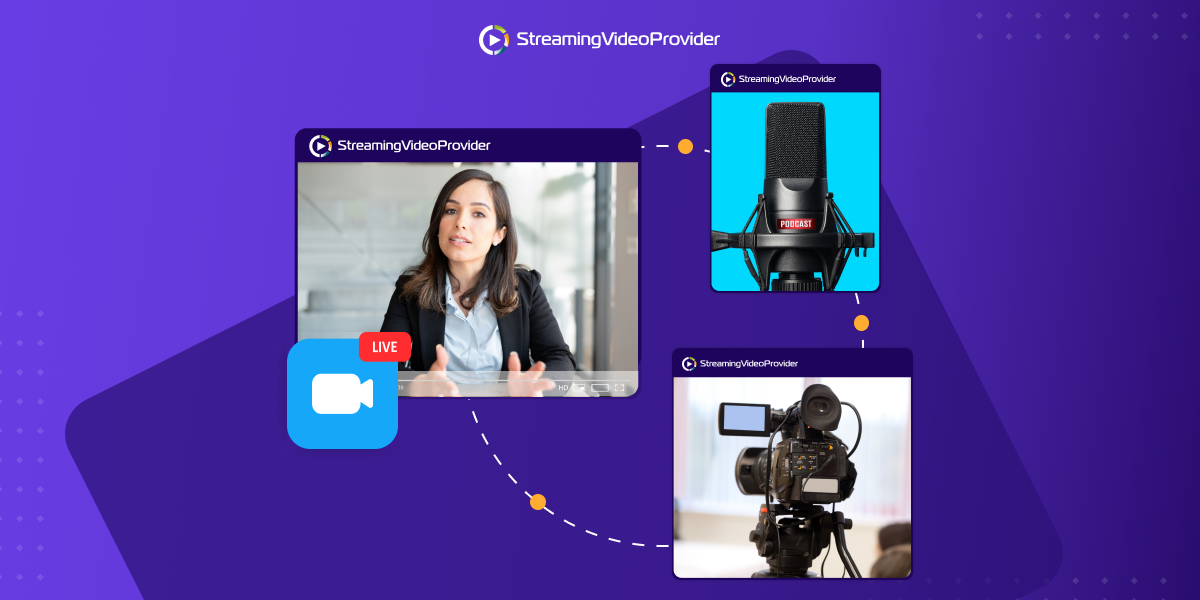
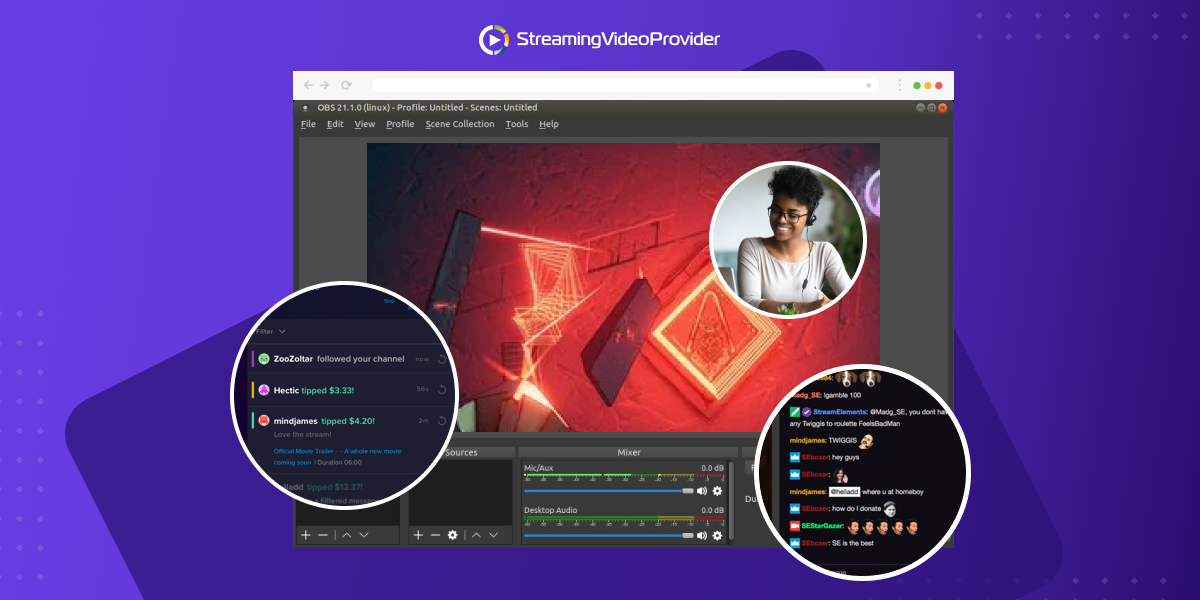
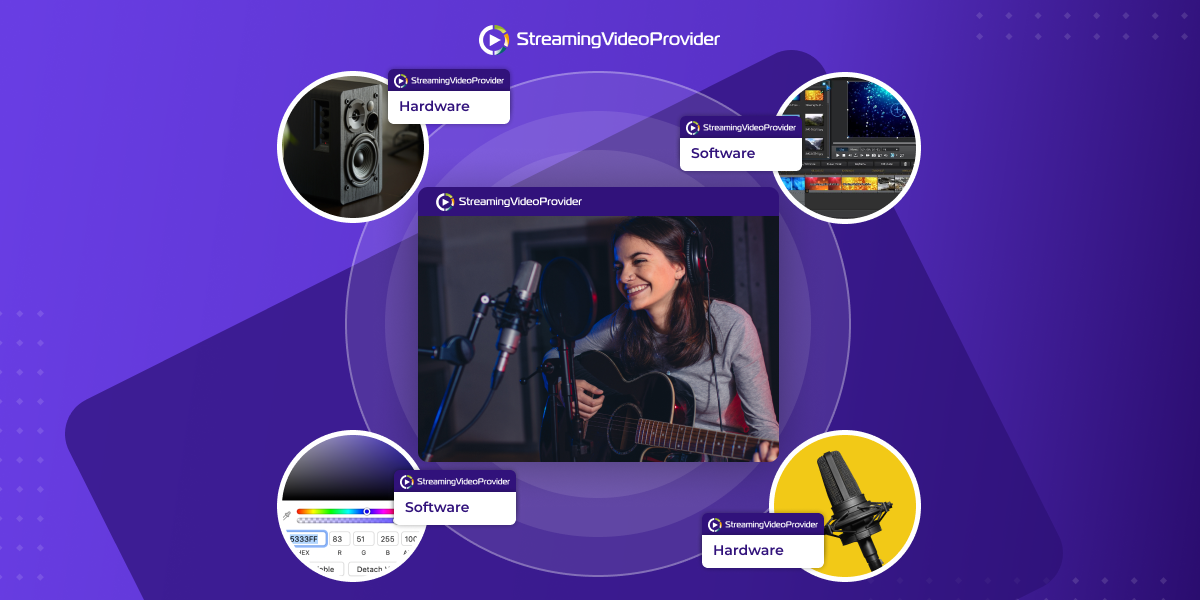
![[How To] Set up OBS From A To Z](https://www.streamingvideoprovider.com/assets_dist/svp/img/blog-img/how-to-set-up-use-obs/how-to-set-up-obs-tutorial.png)
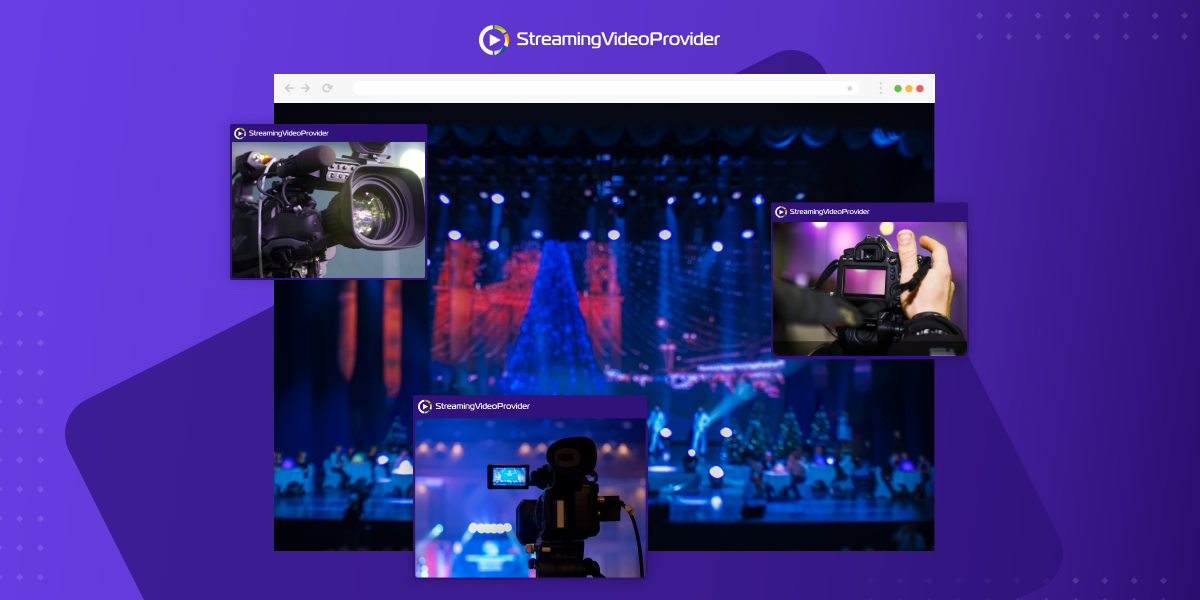
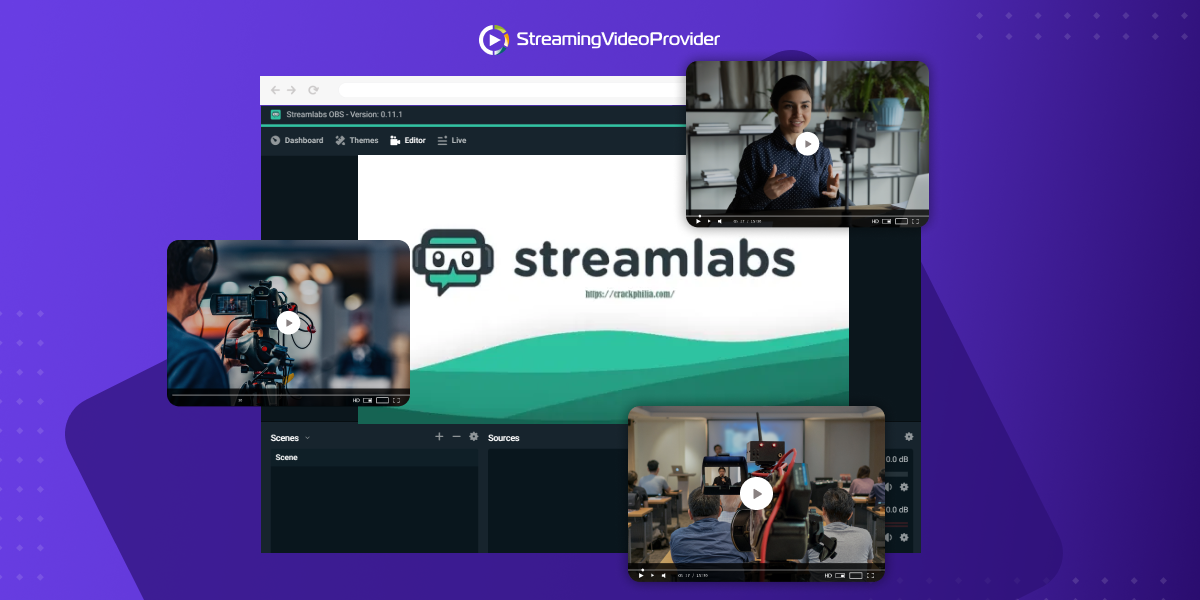
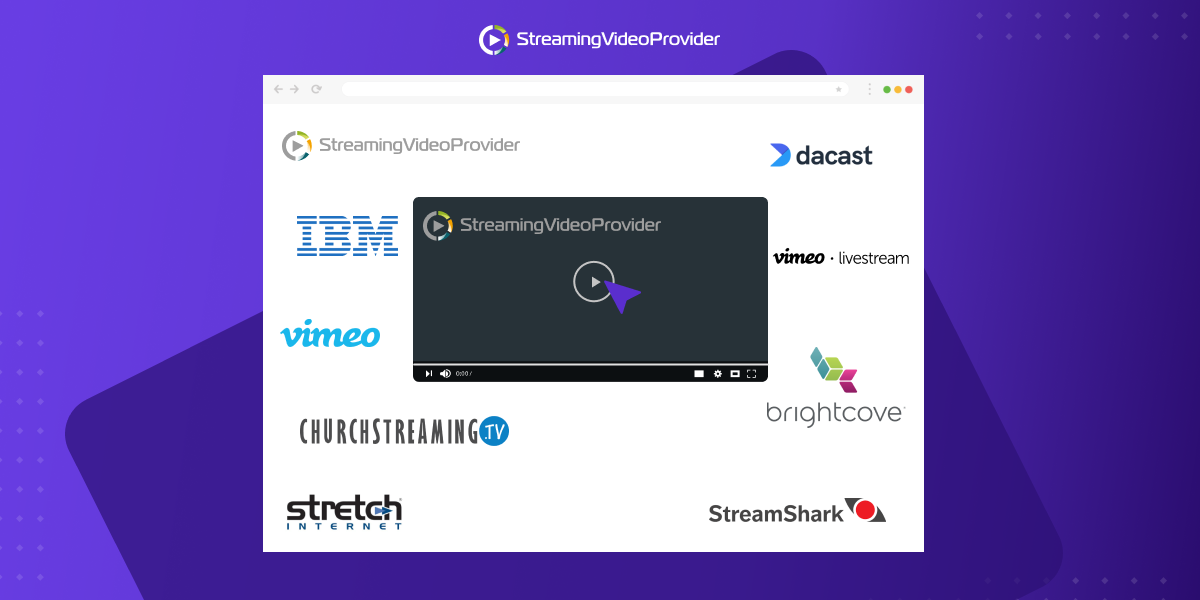
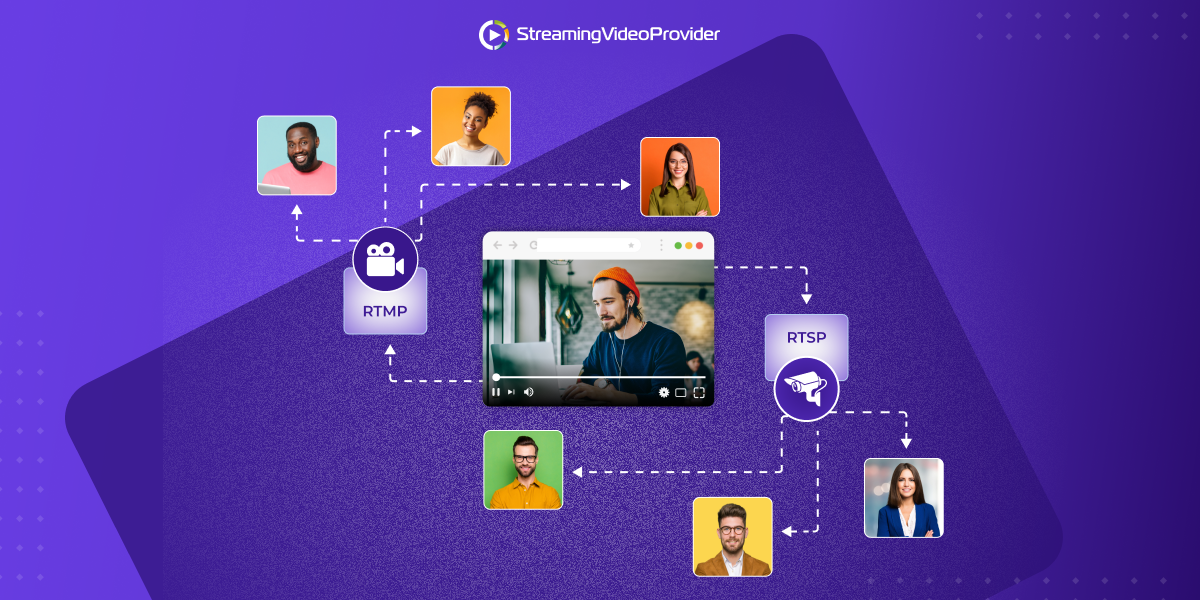
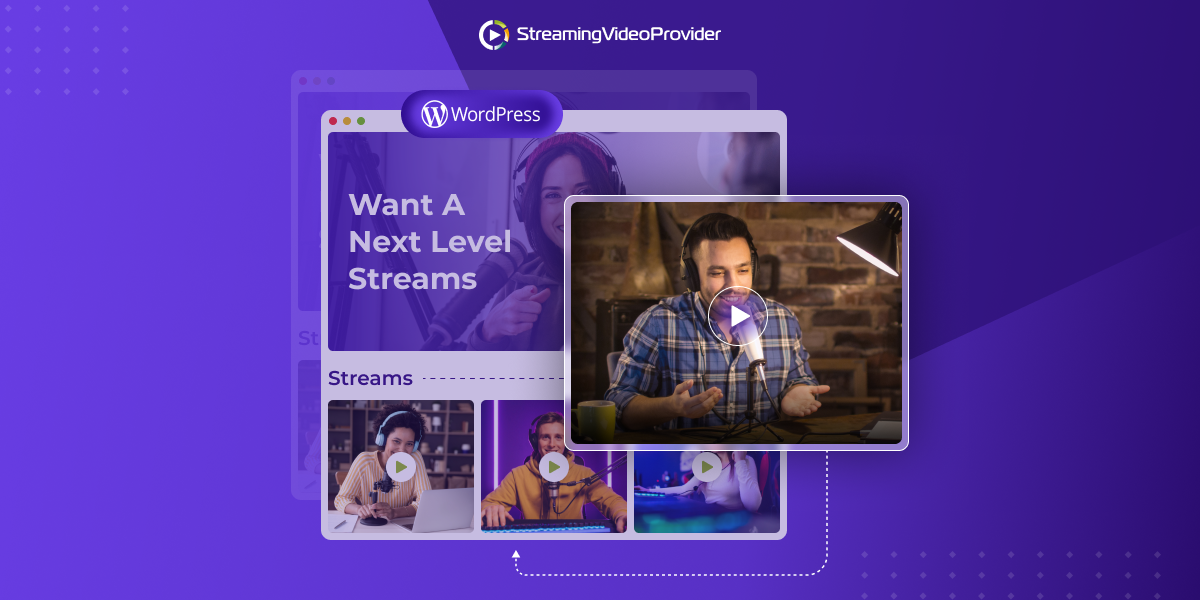
DON’T MISS OUT
Get updates on new articles, webinars and other opportunities: