The 5 Best OBS Widgets to Use for Live Streaming
If you are anything like us, you just love to learn new ways to further improve your live stream. OBS widgets are a fantastic way to do just that!
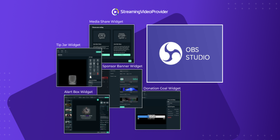
Widgets are a great option because they enable you to better interact with their audience (without needing to be a technical genius). They are very easy to configure, and they are suitable for streamers of all experience levels.
Before we get started in hunting down the best OBS widgets, make sure that you have configured OBS with the best streaming settings. This will ensure your stream looks and sounds the best that it can.
What is an OBS widget?
OBS Widgets allow information such as subscriber alerts, donations, and other visuals to be displayed to your audience. Widgets are a great way to encourage audience participation via visual alerts.
These widgets can display information about your community. For example, bits donated on Twitch, Superchat messages on YouTube, or how close you are to your stretch goals.
Adding widgets to your stream is very easy and doesn’t require any additional software to be installed.
The Best Widgets for OBS
Find the video review below or read more in the article.Alert Box
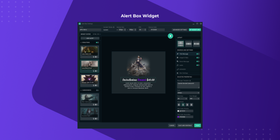
This OBS Alert Box widget is an obvious choice for broadcasters as it is flexible. It allows you to display notifications from YouTube or Twitch.
There are various visual themes to make your alerts match your color preference or your channel’s branding. This ensures that all of your alerts look seamless and don’t seem out of place alongside your amazing OBS overlays.
You can also change many of the display properties for your new widget. You have full control over the delay between receiving the notification and displaying it on your stream. There is also a profanity filter to stop viewers from abusing the alerts feature.
Alert Box displays notifications for new followers, subscribers, bit donations, and more.
You can make sure that everything is configured the way you like it by testing it via the Streamlabs website. You can spend some time testing alerts on the website to get to the settings that work best for you.
This will allow you to see how the alert looks without you having to wait around for a new subscriber or follower. The tests will be visible in your OBS preview window if everything has been set up correctly.

Above is an example of the results you can get by using some of the top themes for your widgets in Streamlabs. Alert Box will work with two of the top streaming programs — OBS and XSplit.
Media Share
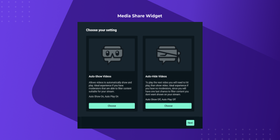
The Media Share Widget allows donations to play a media clip from YouTube on top of your broadcast (usually in the corner of the screen). This is a great way to incentivize your audience to support you while adding some entertaining variation.
This is a fun way to either start your stream, or to use towards the end when you want to take a bit of a timeout. It’s also suitable when you want to view memes and watch funny videos with your community.
You have quite a few options from within the Streamlabs control panel for this widget. You can add moderators to filter user-submitted content and ensure nothing inappropriate is shown on your stream. Media share works in both OBS and XSplit.
Sponsor Banner
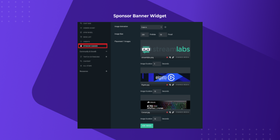
As you may know, sponsors are a great way of monetizing your live streams by teaming up with a company that offers a service or product relevant to you or your stream. You might have already seen stream banners appearing on some of your favorite broadcasters' content. This is usually done with widgets such as Sponsor Banner.
There are a number of configurable settings within the Streamlabs settings page. They allow you to adjust the sponsor duration, dimensions, and even the type of animation it has.
Sponsor Banner also supports custom HTML/CSS, so you can easily get the visual effect you are looking for.
This widget is compatible with both OBS and XSplit.
Tip Jar
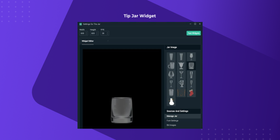
This widget is made for Twitch and YouTube, allowing streamers to show a number of different audience notifications dropping into a virtual tip jar. You can configure the widget to work with the following alerts and notifications:
- Tips & Donations
- Follows
- Bits/Cheers
- Subscribers
- Resubs
- YouTube Superchats
In addition to choosing the style of your virtual tip jar, you can also manually adjust the color, font size, and text color so things will fit nicely with your channel’s visual theme. Custom HTML/CSS is supported and the widget works with both OBS and XSplit. You can see this widget in action below along with the various animations.
In our opinion, this is the best donation widget OBS has to offer due to how fun it is to see Bits, Cheers and donations drop into your jar from above!
Donation Goal
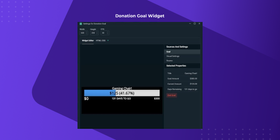
Many streamers frequently set donation goals. It can be to fund new streaming equipment or to be able to attend an event such as TwitchCon. With this widget, you can share this with your audience. It shows a progress bar with a visual indication of how close you are to your goal.
You can select from a variety of different themes for the Donation Goal widget to get things looking sleek and professional.
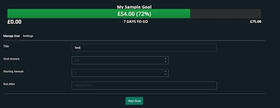
To start with, you get a very basic sample goal template as you can see above. Once you are familiar with how the widget works, you can change the visual style to meet your requirements and get it to integrate seamlessly with your stream.
This widget will also work with both OBS and XSplit.
OBS Studio / XSplit Compatible | YouTube / Twitch Compatible | Widget Cost | Premium Theme Cost | |
Alert Box | Free | $12.42 annual or $19 /mo | ||
Media Share | Free | N/A | ||
Sponsor Banner | Free | N/A | ||
Tip Jar | Free | $12.42 annual or $19 /mo | ||
Donation Goal | Free | $12.42 annual or $19 /mo |
How do you install an OBS Widget?
OBS widgets are very easy to get up and running without having to install additional software.
If you use Streamlabs OBS, you can navigate to the relevant menus within the app to find the widget section. From there you will be able to configure and select the widgets that you want to use for your broadcast.
Many newer streamers want to find out how to add alerts to OBS. We are here to answer that question for you in the following step-by-step guide!
If you are using OBS studio, you can add a widget by obtaining the widget link from the Streamlabs website in the section displayed below.
To add a widget in OBS studio, log in to Streamlabs via YouTube or Twitch and allow access in the prompts that you will see. Then navigate to the widget section.

Once you have signed in to Streamlabs and clicked on the widgets section, you should see a link at the top of each respective widget page. To add this widget to your stream, open your OBS software, click (+) under your Sources section and then choose Browser from the list.

After you have selected Browser, you will see a box that requires the URL from Streamlabs. Simply paste your widget URL into the appropriate section as seen below and your widget should be visible in your OBS preview window.

You will now be able to see your widget in the OBS preview window. In our example, this is Donation Goal.

The properties and values can all be modified and configured within the Streamlabs control panel for each respective widget. You can also resize and move around the widget from the OBS preview window. Other than that, you are ready to go!
FAQs
No, OBS widgets and OBS plugins are not the same thing. Stream widgets require no additional software to be installed and run. Plugins extend the functionality of the streaming software itself.
Addons/plugins will typically need to be downloaded and installed on your computer to provide extended functionality to OBS.
All of the widgets available on the Steamlabs website are free to use. Many of the widgets offer premium widget themes for OBS which may incur a charge, but you can make your own free widget themes by tweaking the settings within the Streamlabs control panel.
Some external services may charge for their widgets, but all of the widgets featured in this article are free to use through Steamlabs.
Your widgets should work fine visually while streaming to multiple sites at once. The problem that you may run into is that many widgets for streaming such as Alert Box and Tip Jar are configured to work with either Twitch or YouTube but not both at the same time.
A solution to this problem might be to create two separate browser sources within OBS, one for YouTube alerts and one for Twitch alerts. This is something to keep in mind while multistreaming with widgets.
Or, you can find other widgets such as countdown timers that do not require integration with YouTube or Twitch. These widgets might be more appropriate if you are regularly multicasting.
Conclusion
These widgets are some of the best for streamers of all experience levels to get started with. They are easy to integrate into your stream and are very easy to configure. Adding new ways for your audience to interact with you and your broadcast help keep things exciting.
Adding the best OBS widgets that display community events, donations and community goals helps augment your stream so that it becomes not just your broadcast, but your audience’s, too. Allowing your audience to have a tangible impact on your broadcast is a great way to increase viewer retention, and ensure your viewers tune in every time you go live.
References & Further reading
If you would like to find out more about widgets, streaming, or OBS, please check out the below links.
- The Best OBS Plugins
- How to do Live Streaming — The Best Live Stream Setup
- How to Set up OBS from A-Z
- How to Display your Twitch Stream Status in WordPress
- Ten Tips to Grow Your Creative Community on Twitch
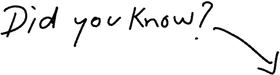
Start Streaming Like A Pro In 2 Mins
Try It Free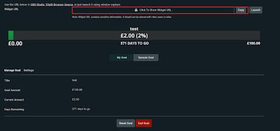
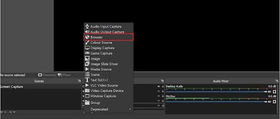
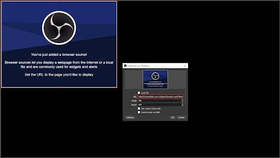
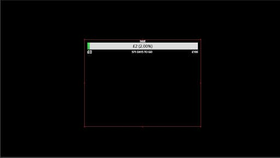
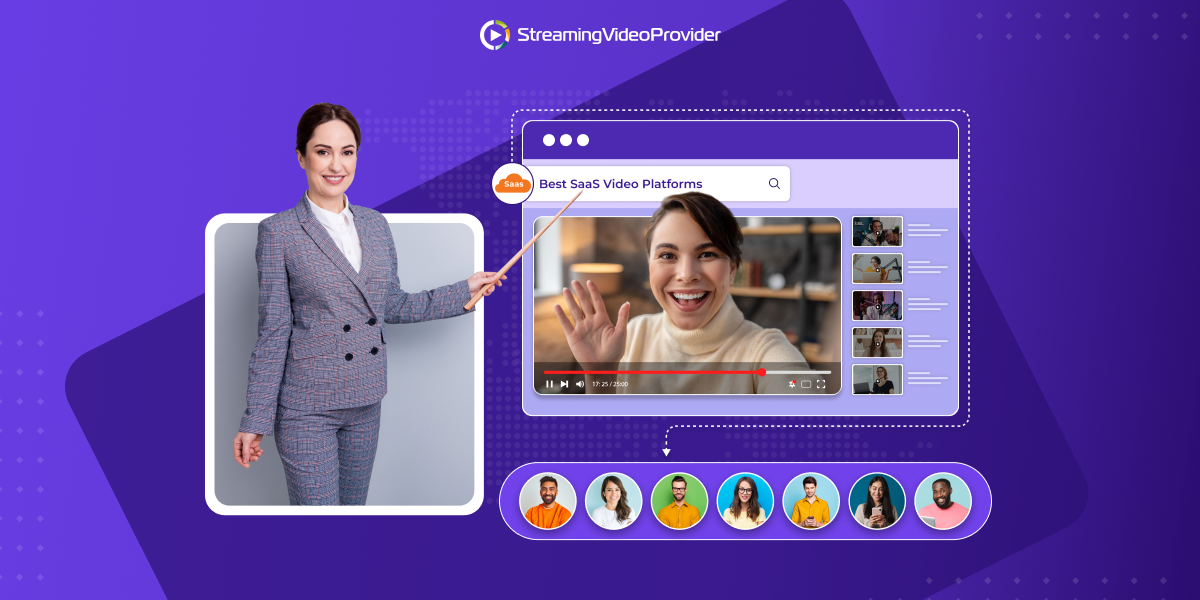
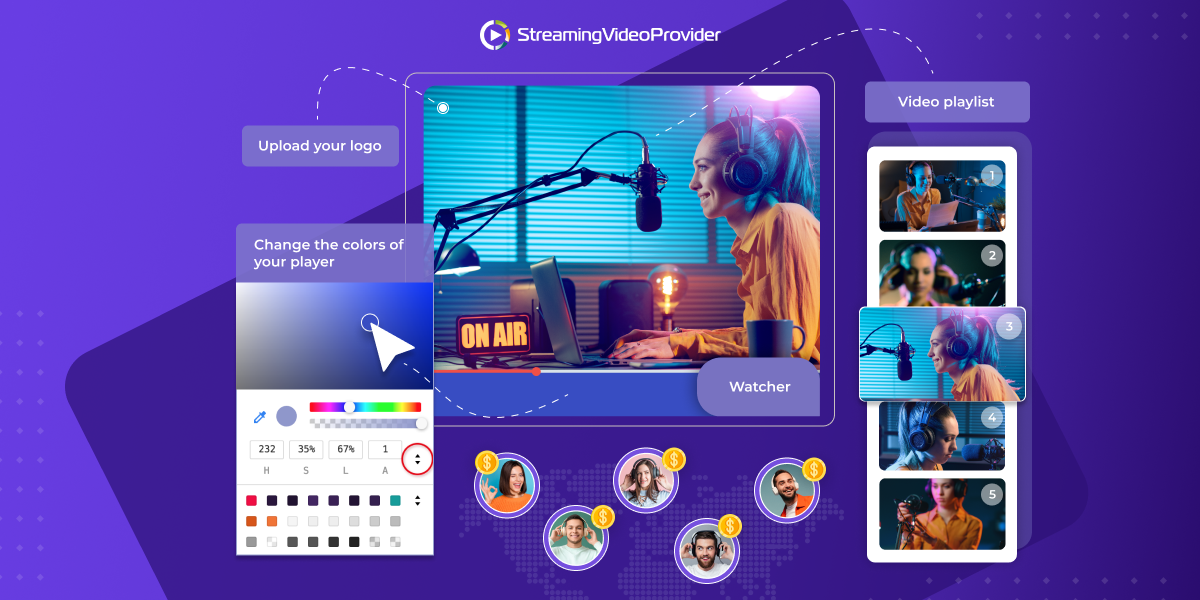
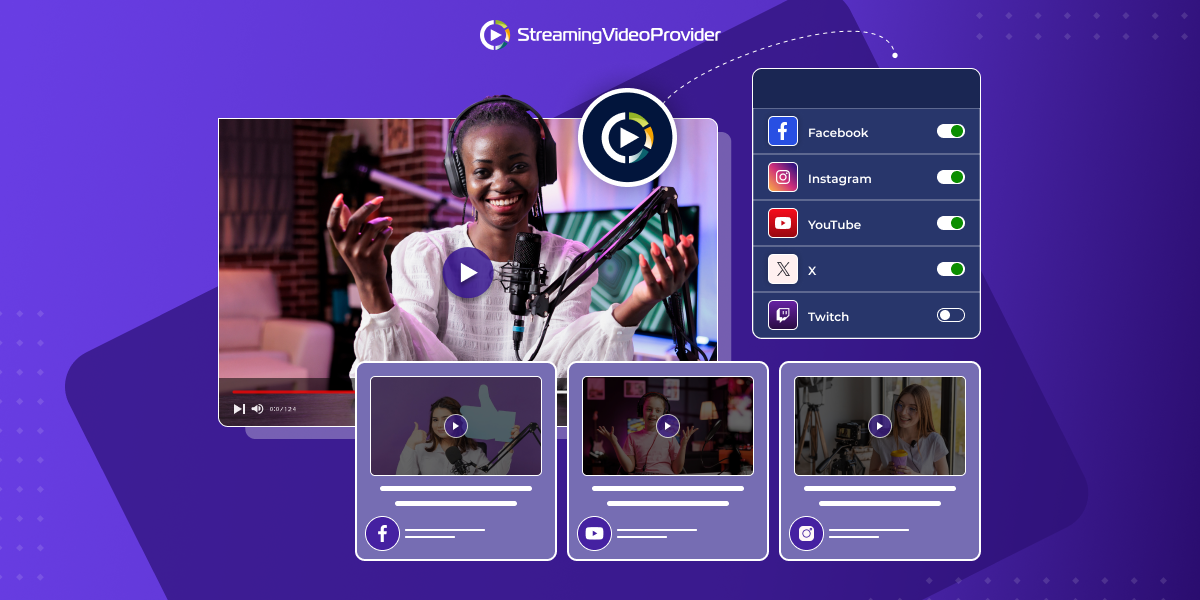
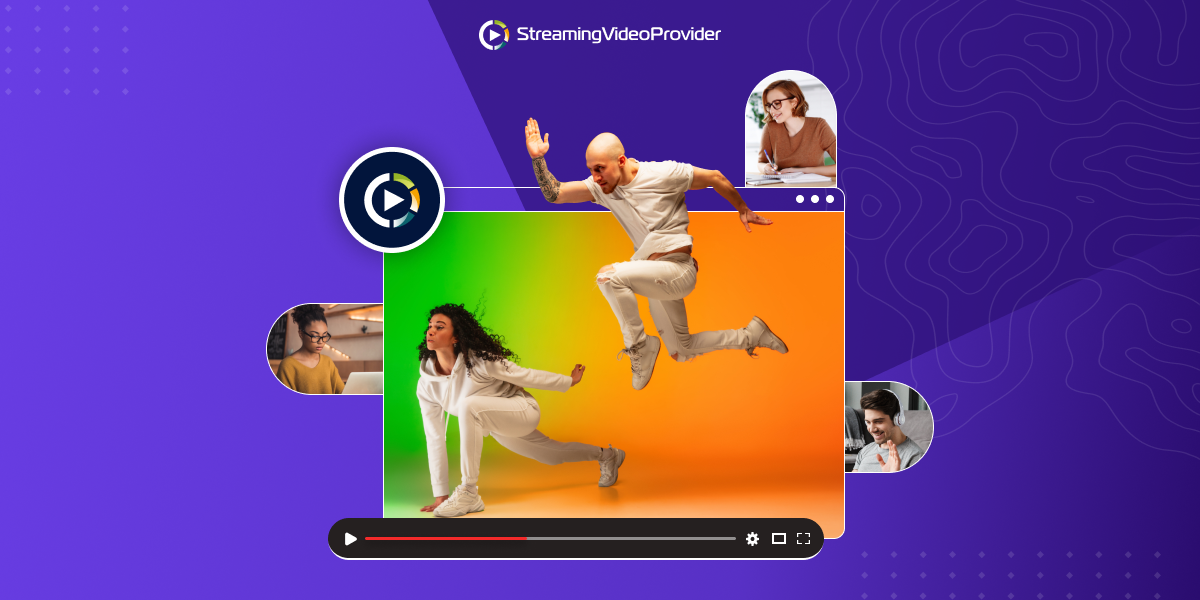
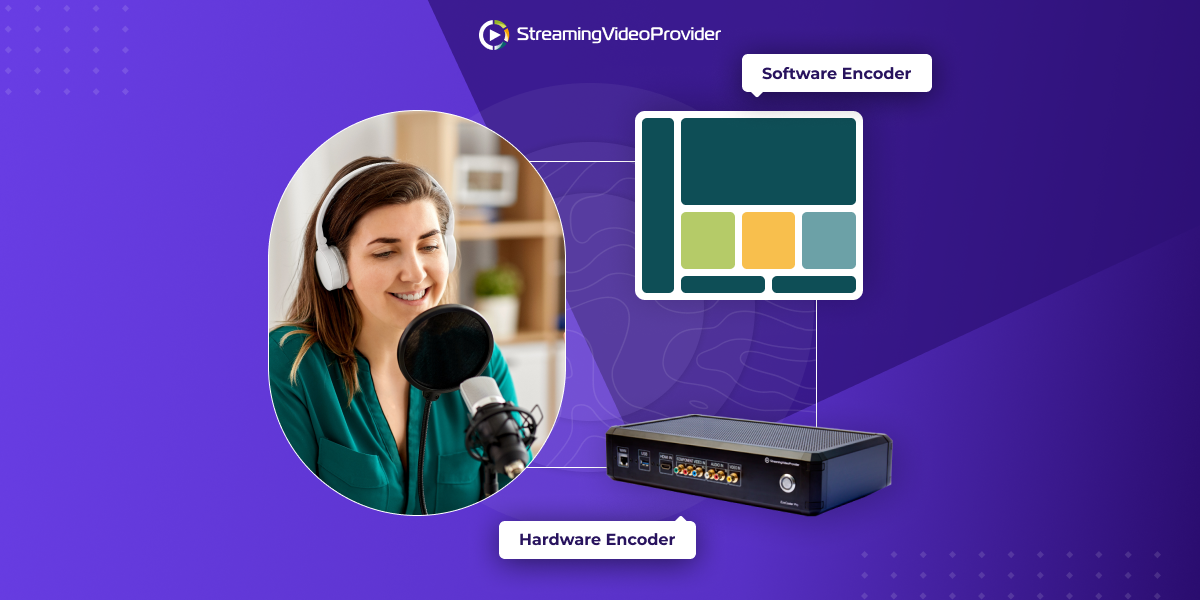

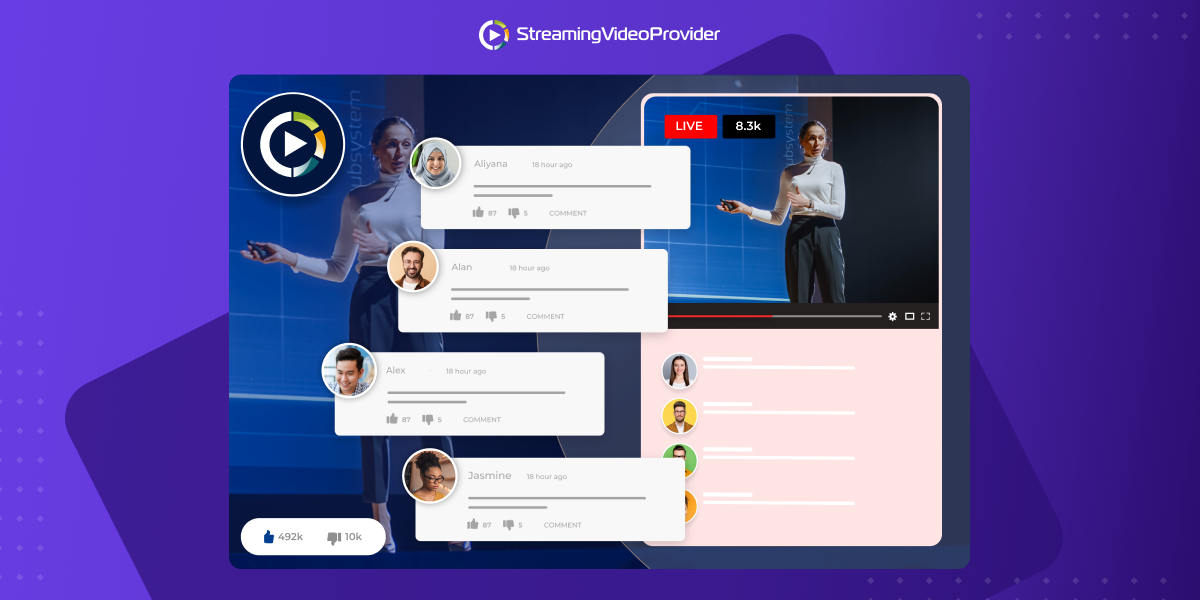
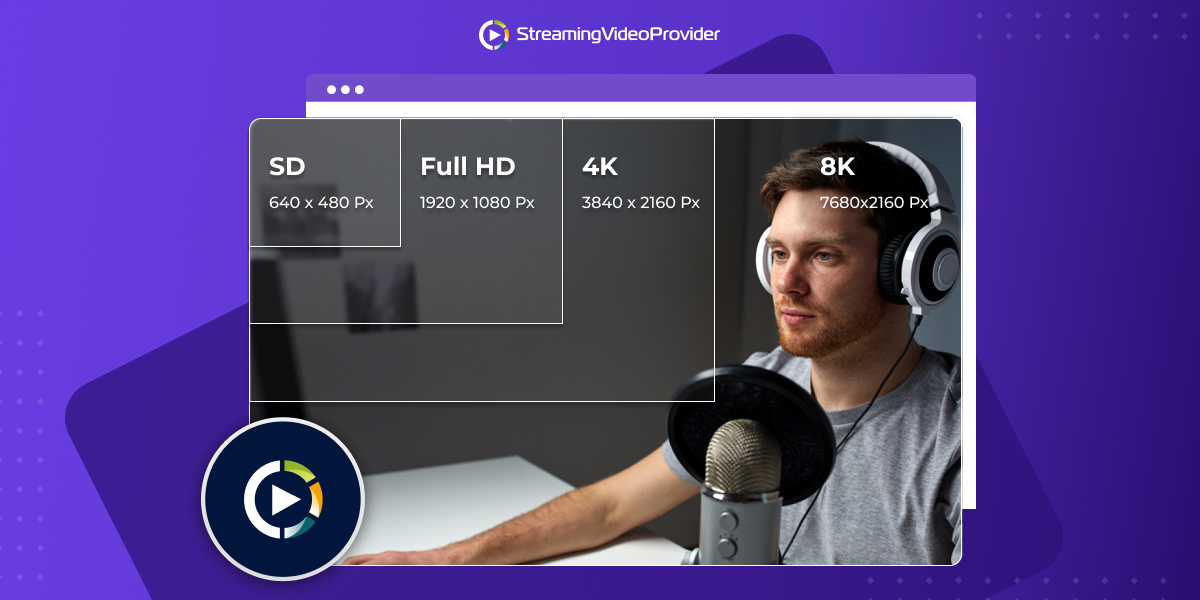
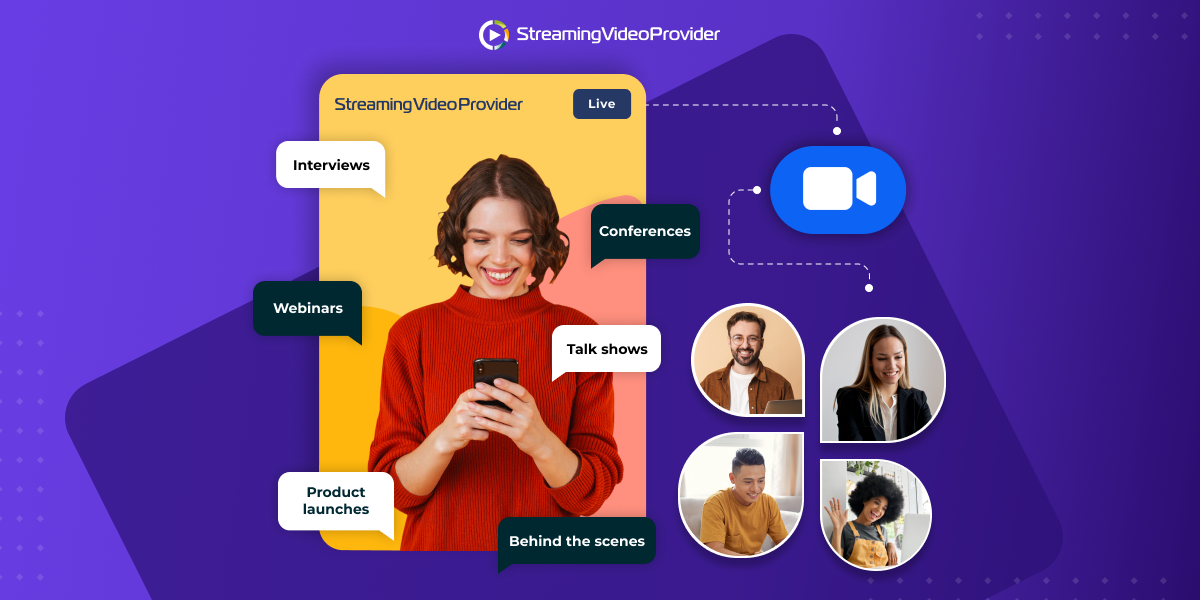
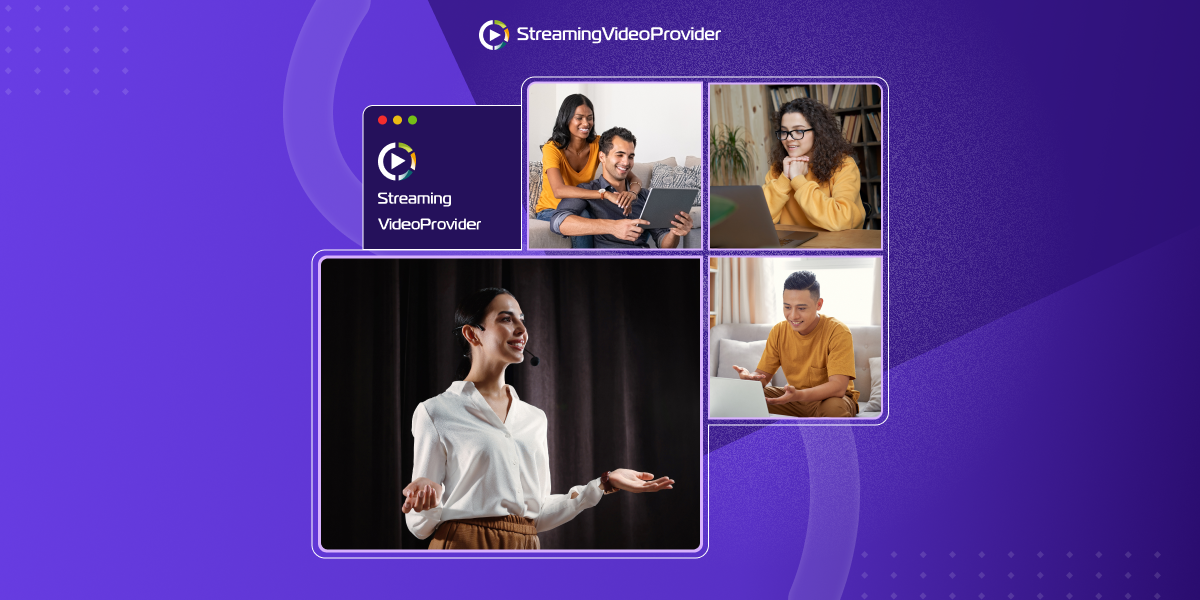
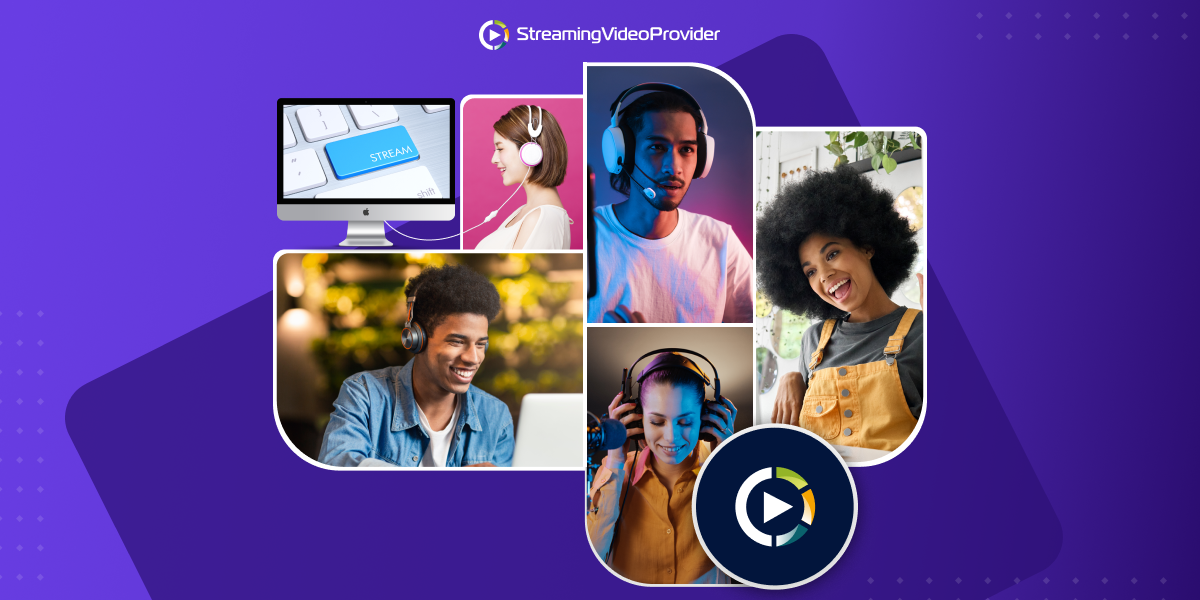
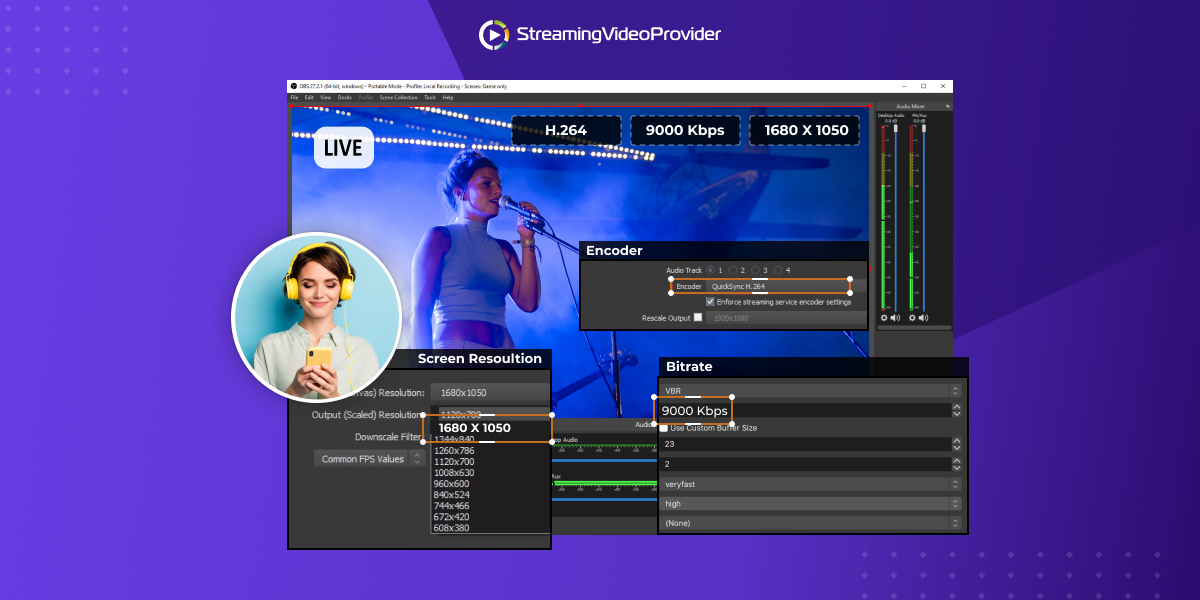
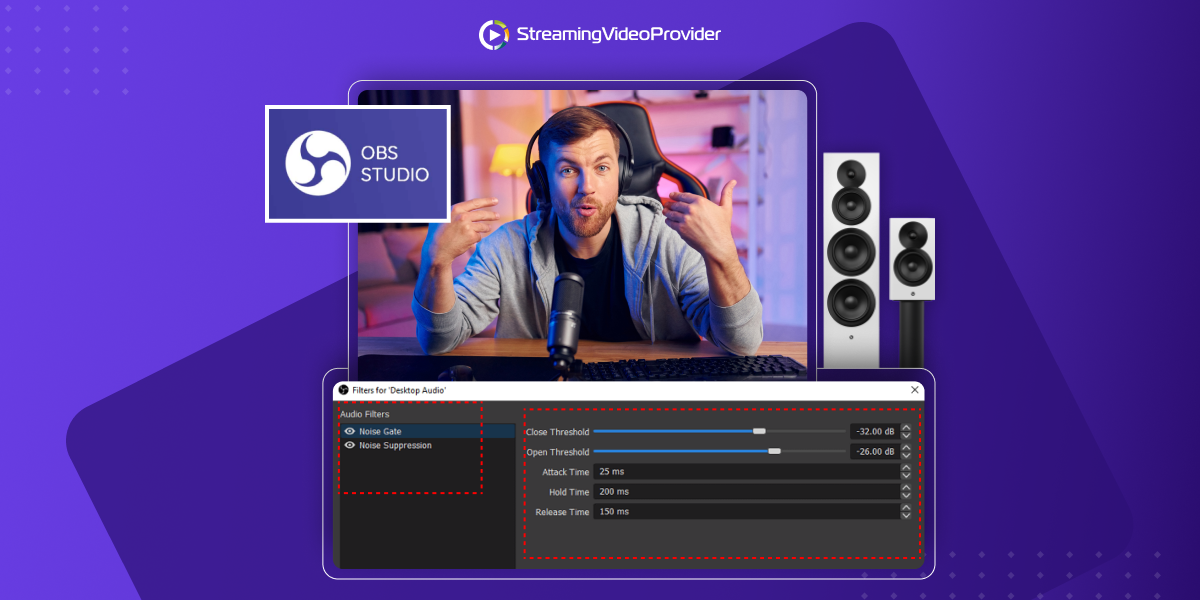
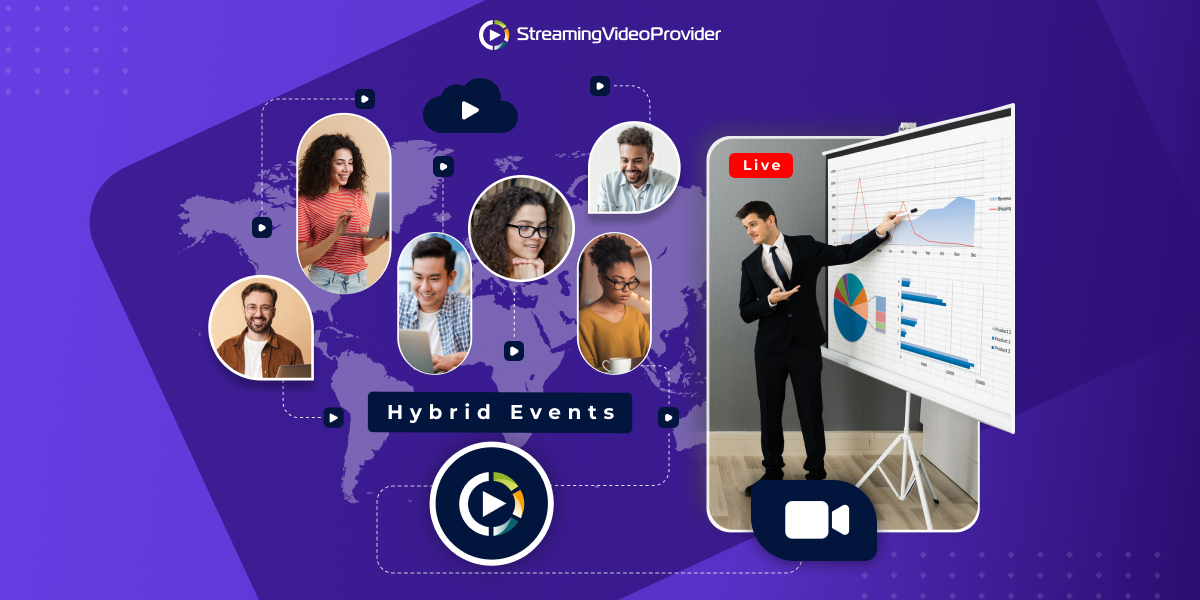
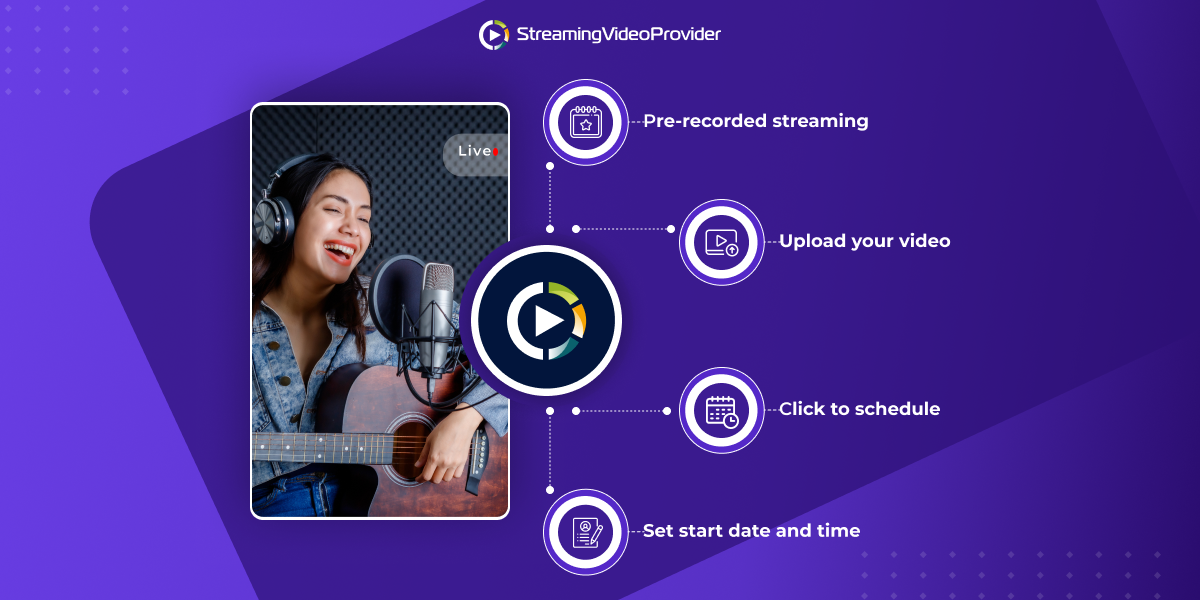
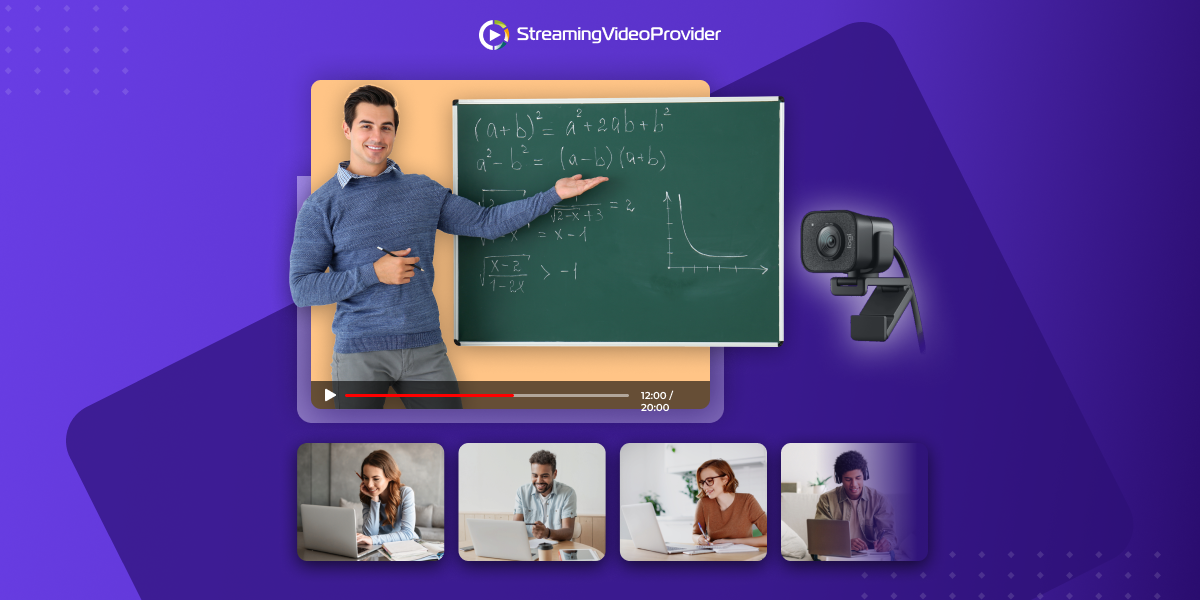
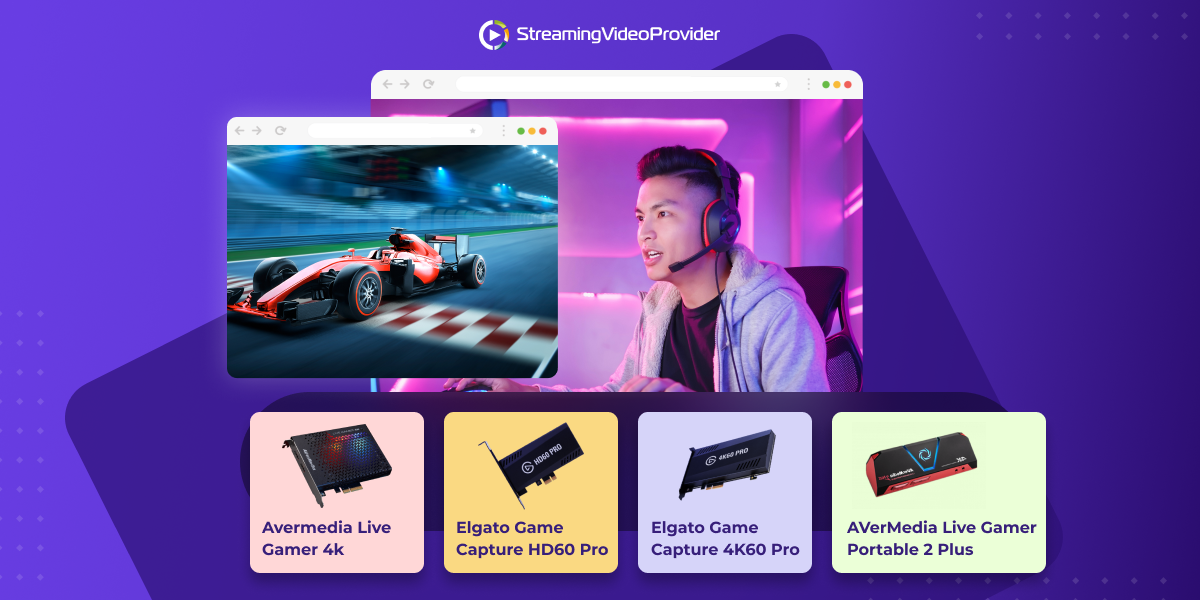
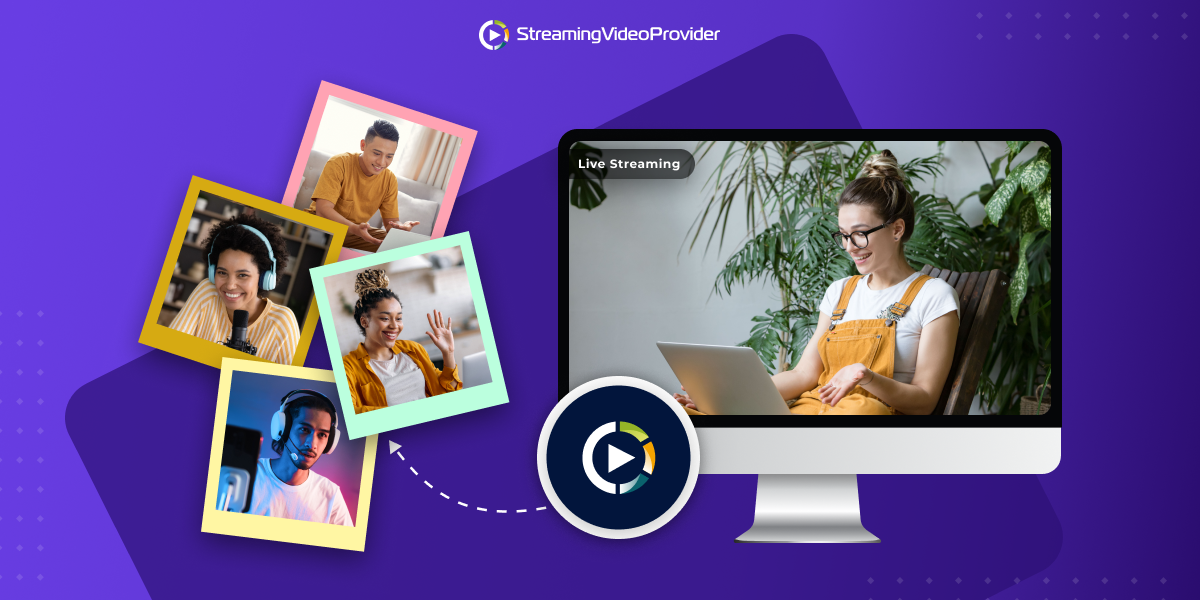
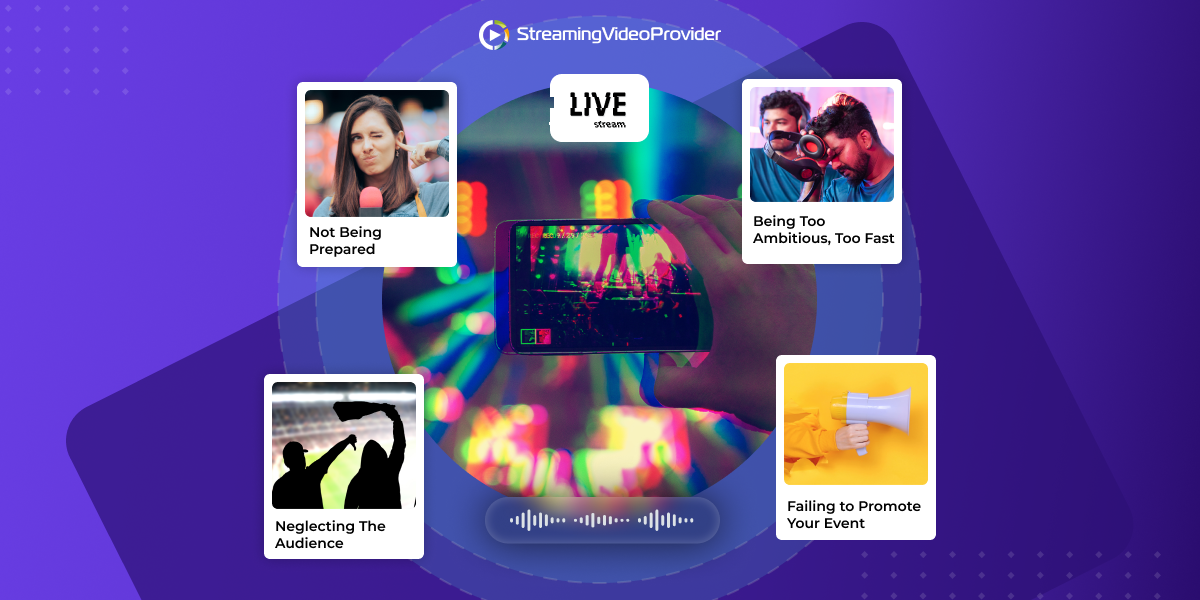
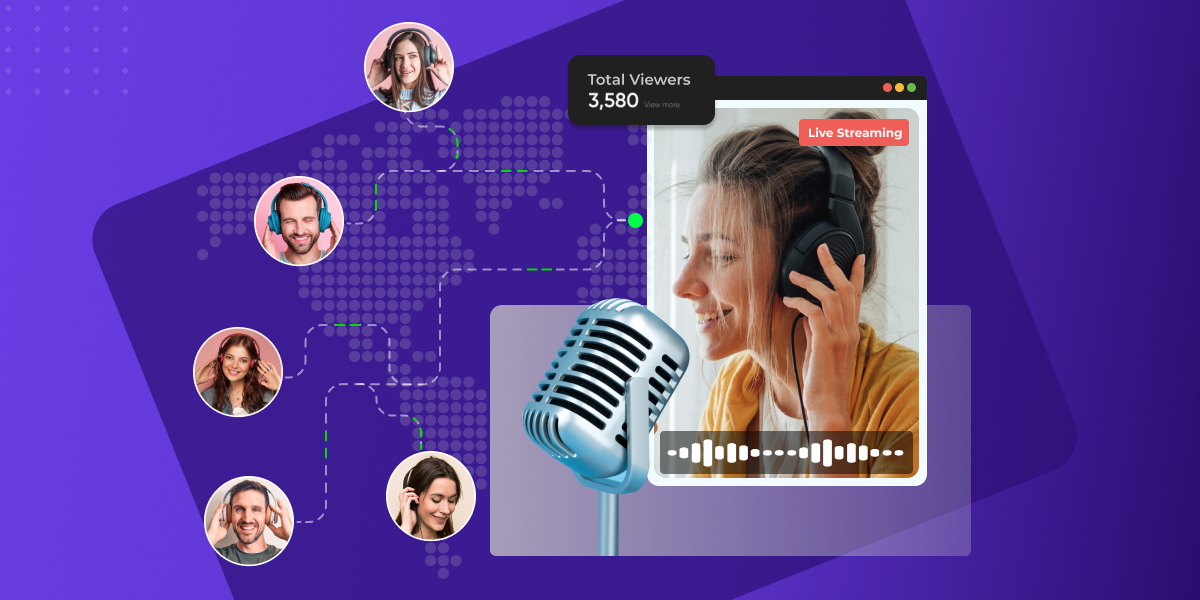
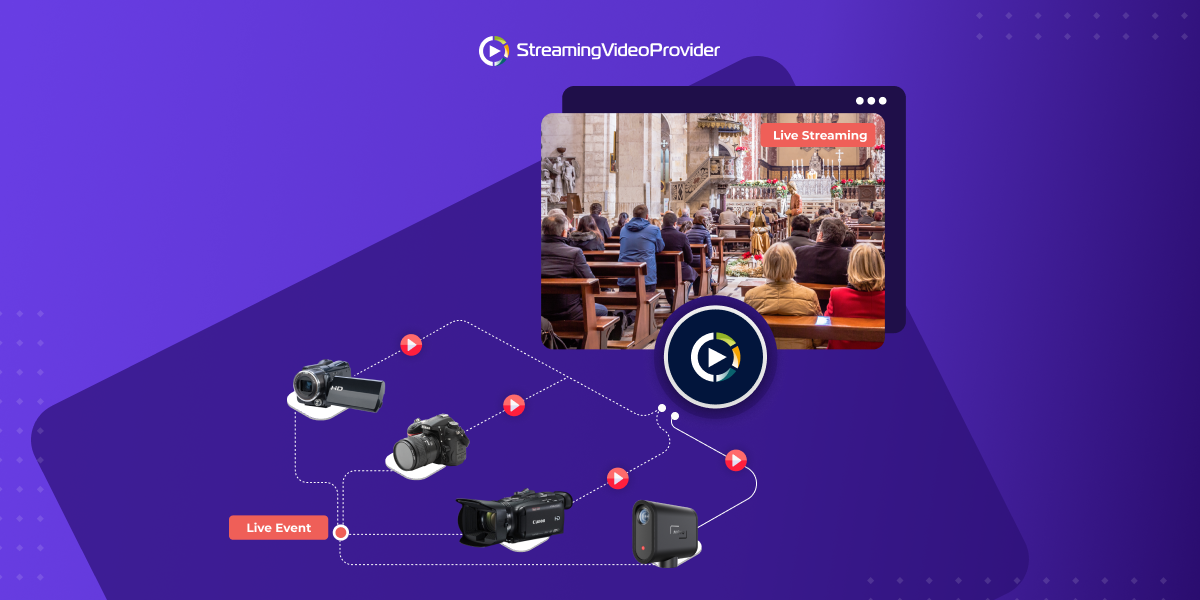
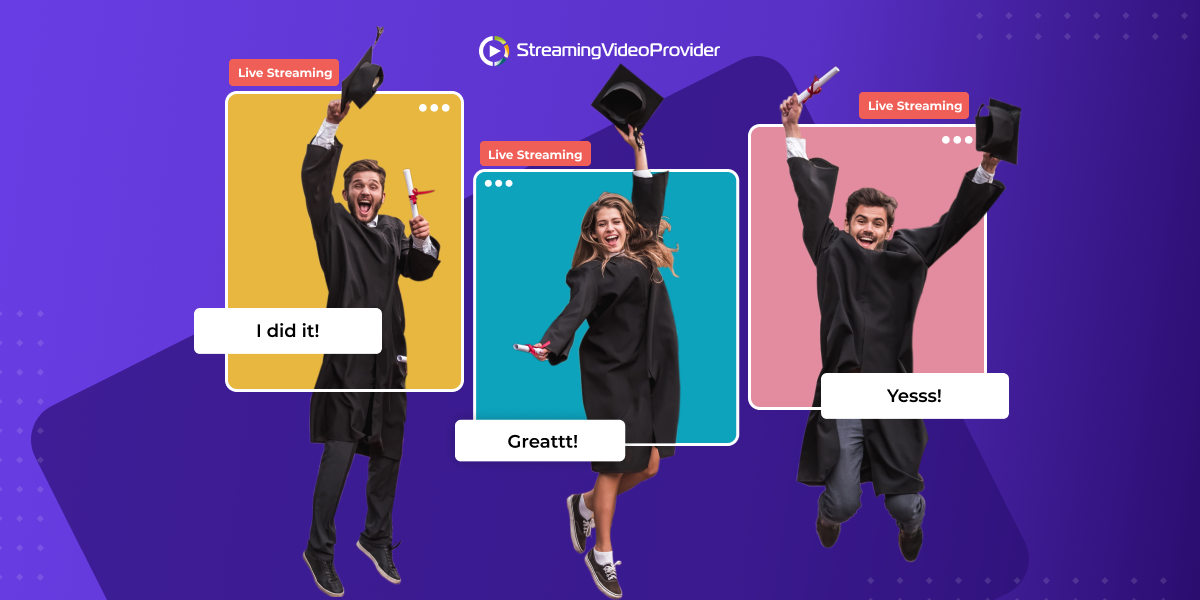
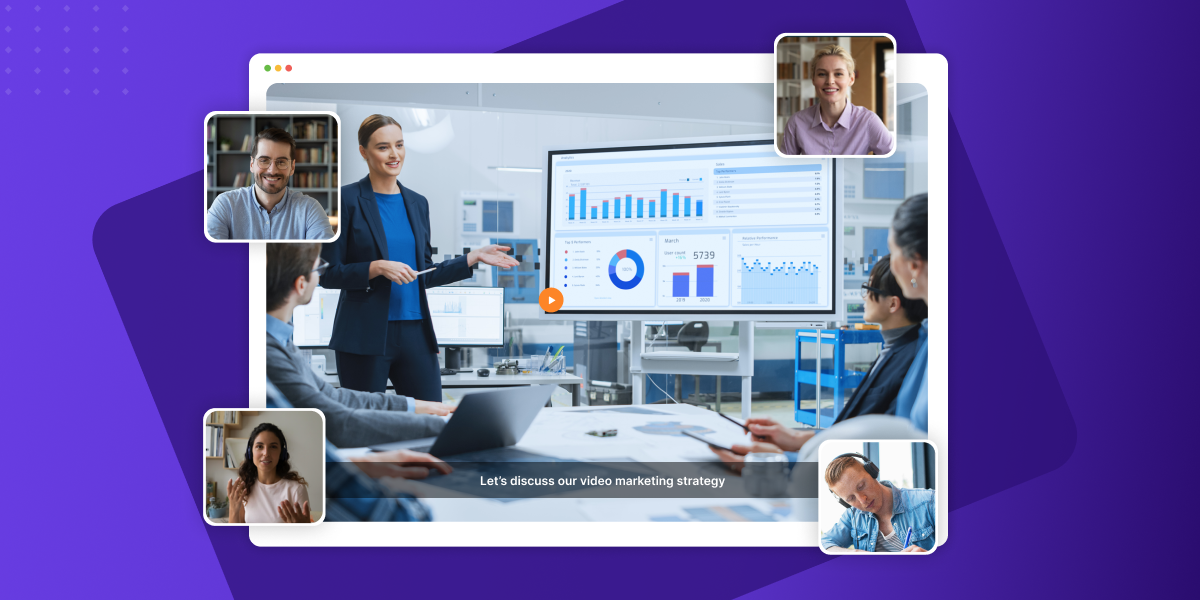
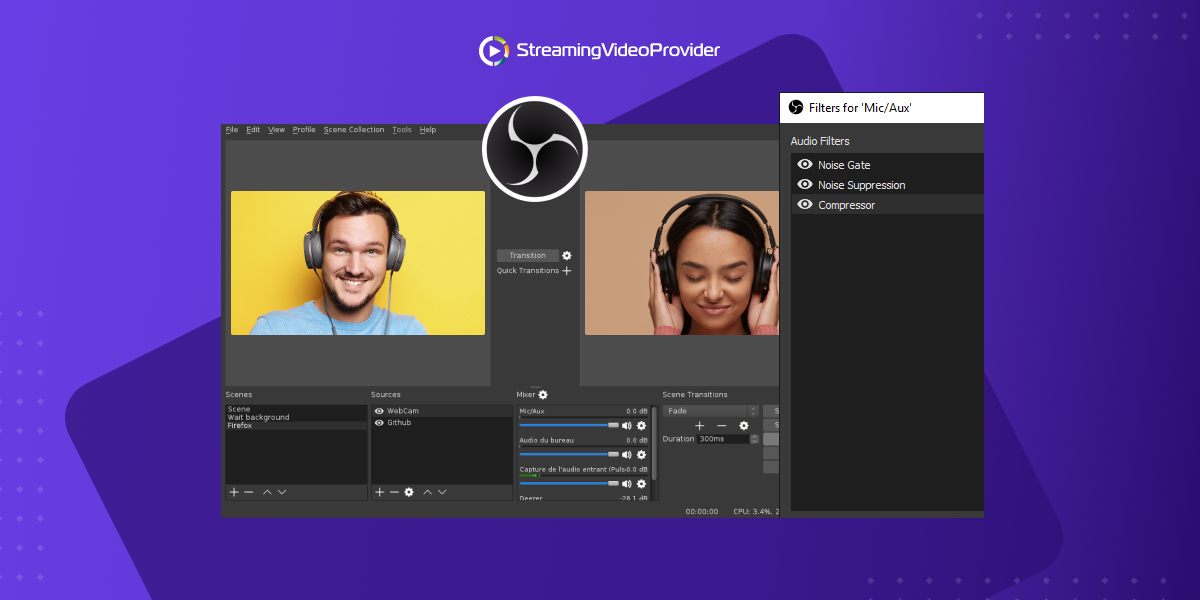
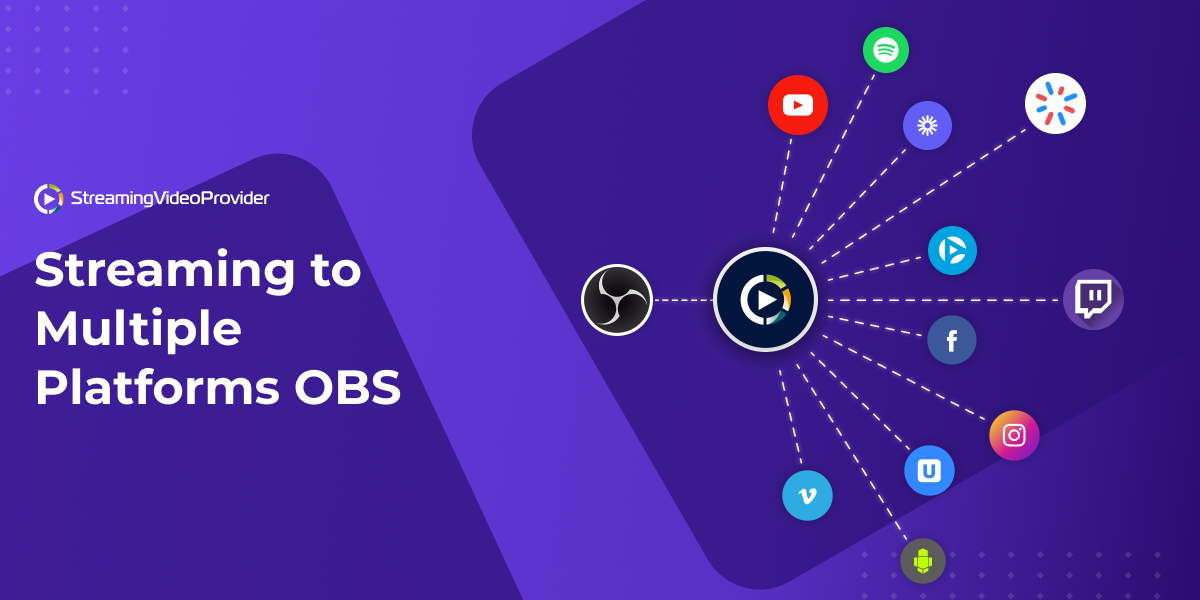
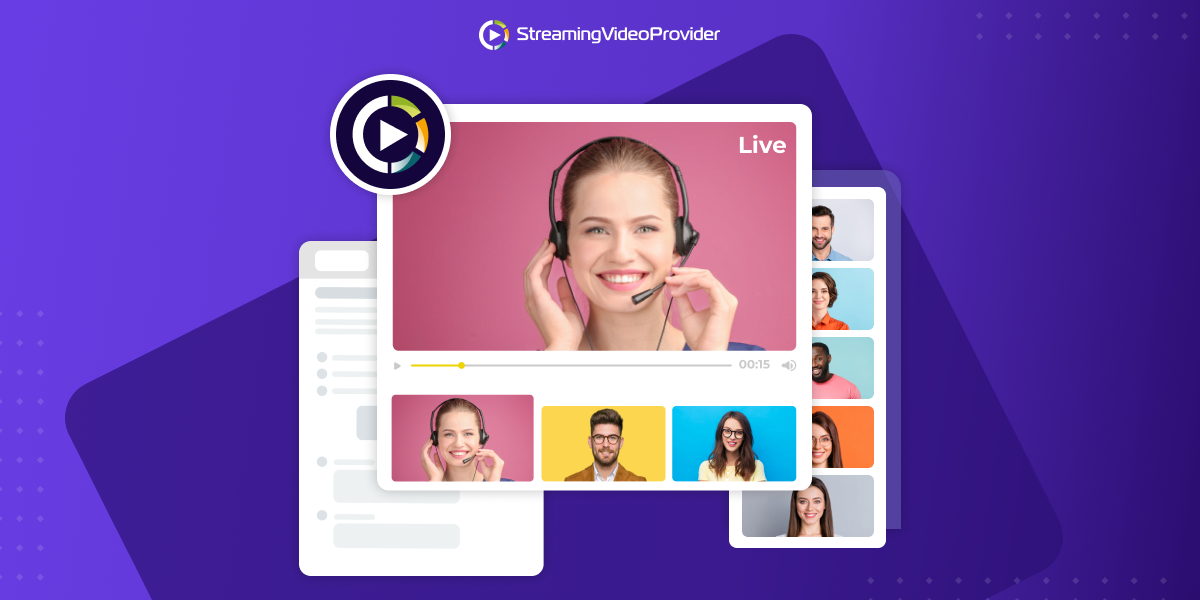
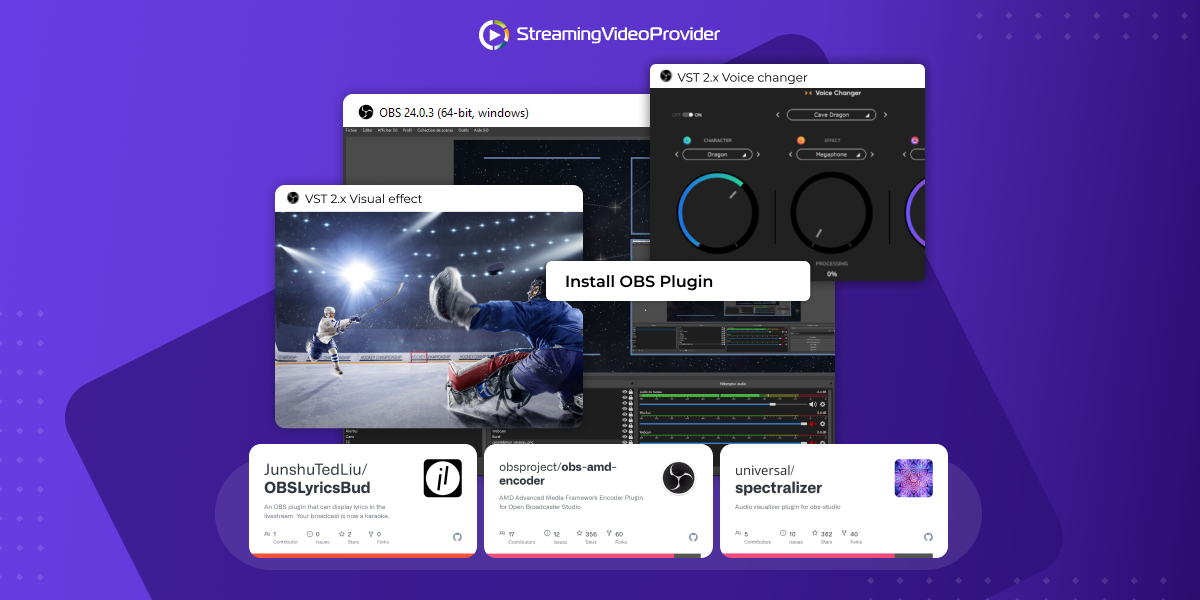
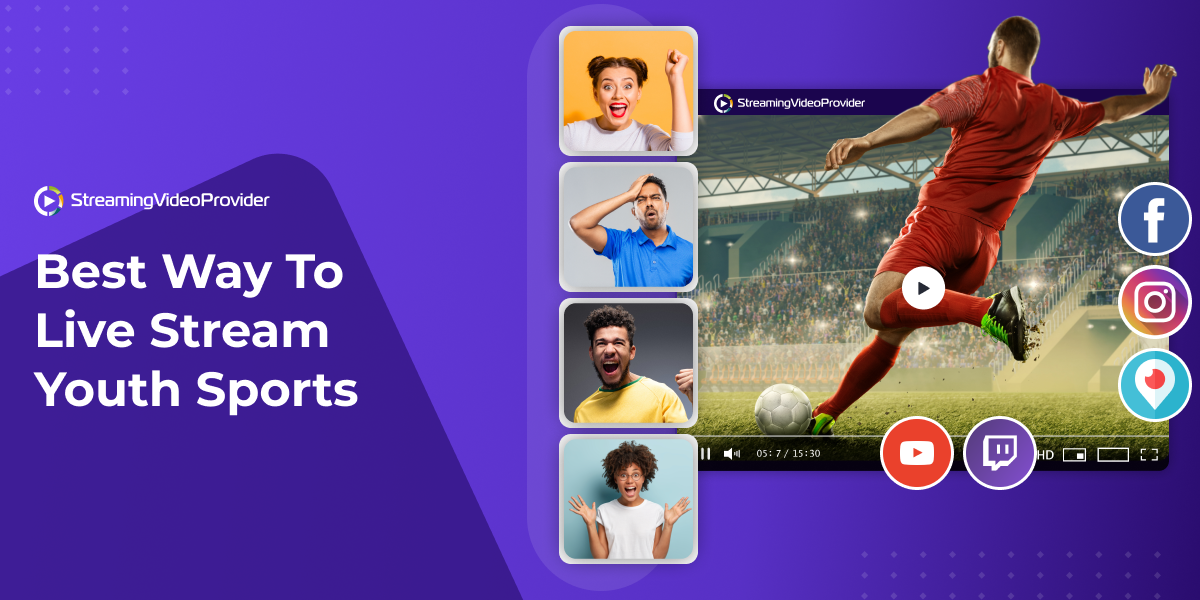
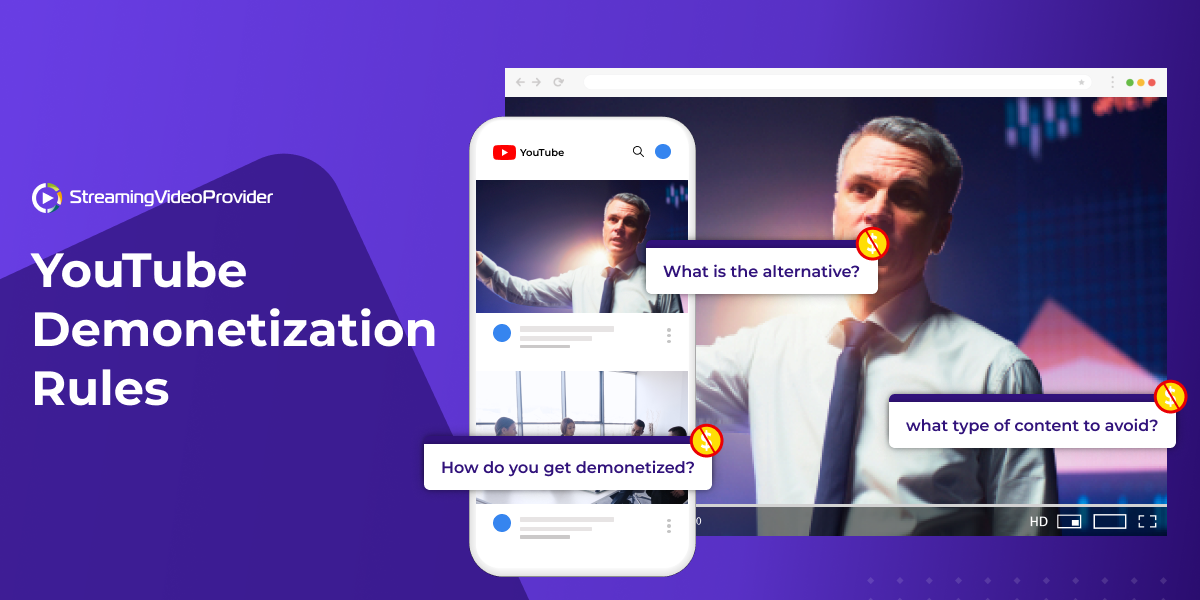
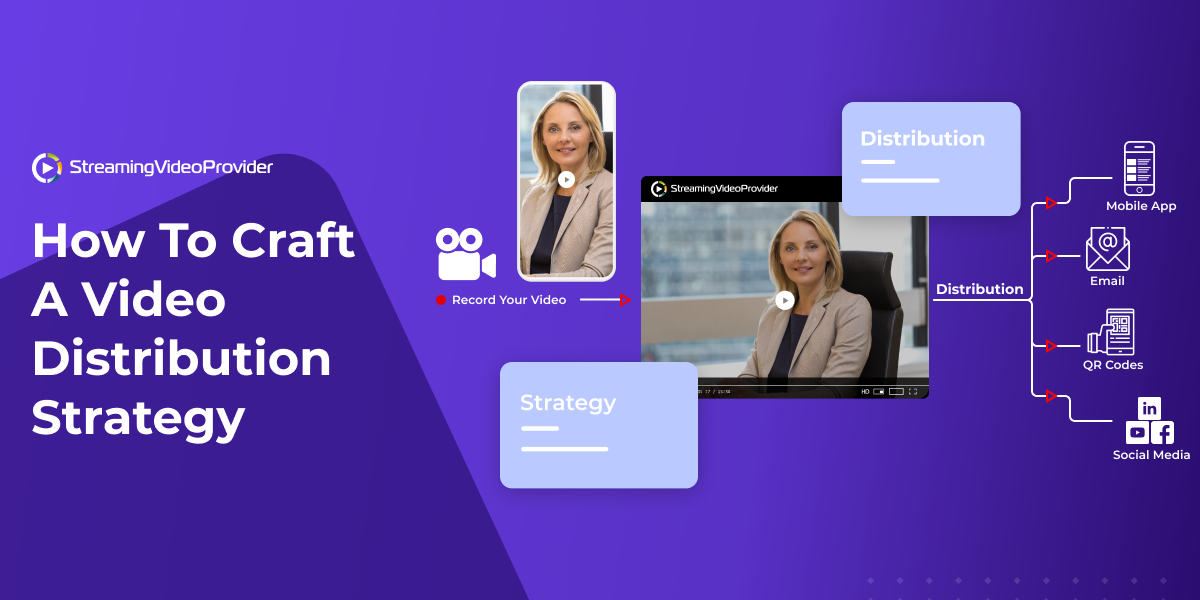
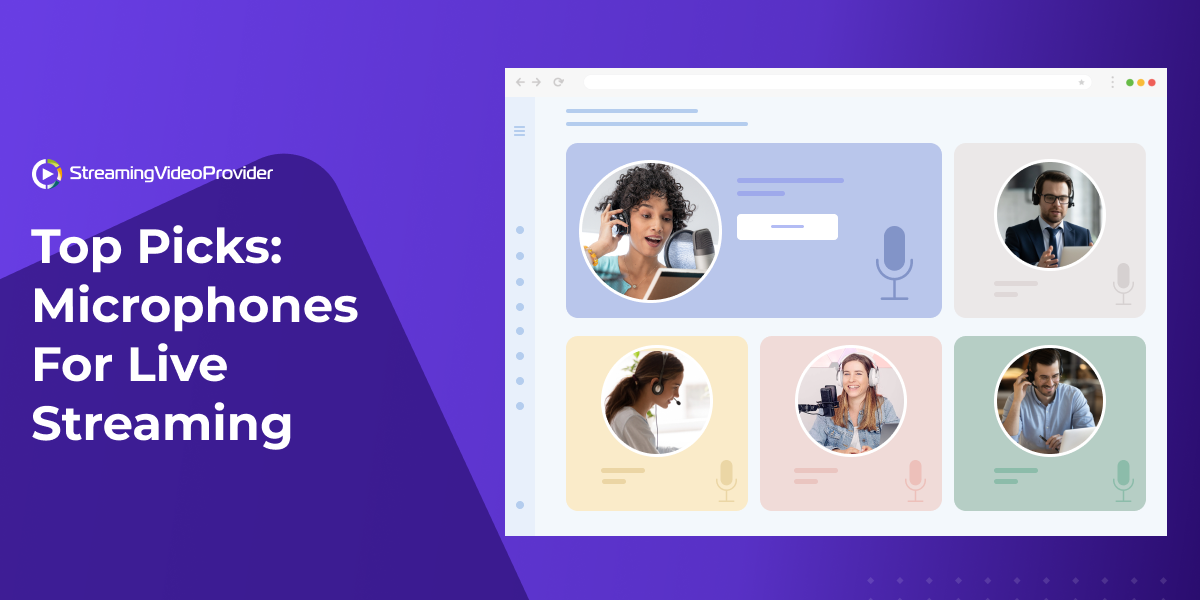
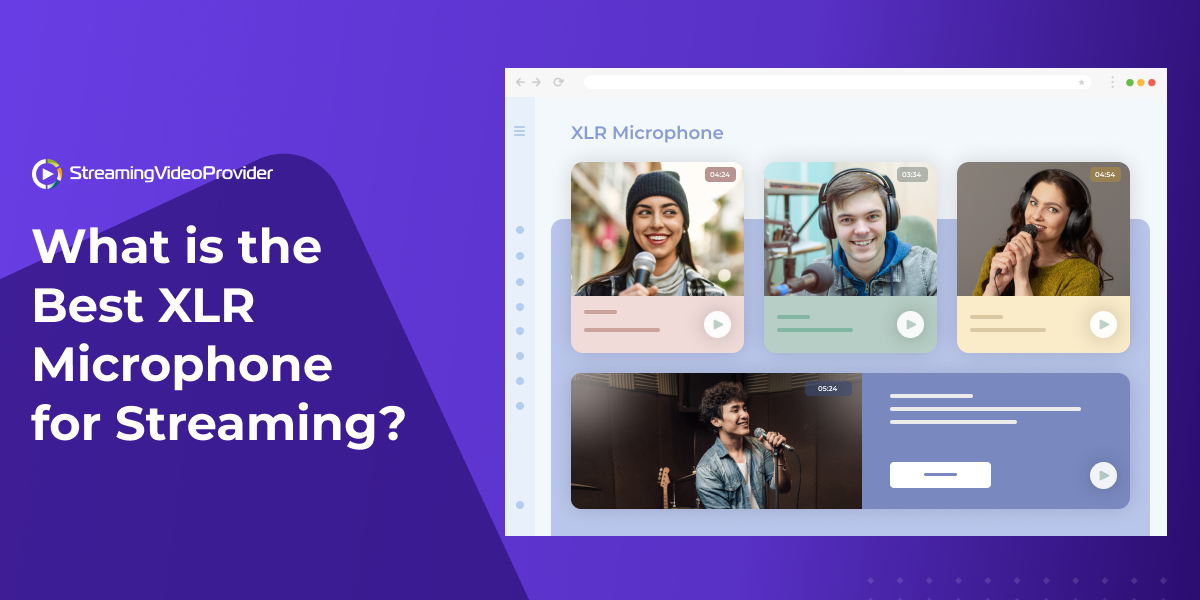
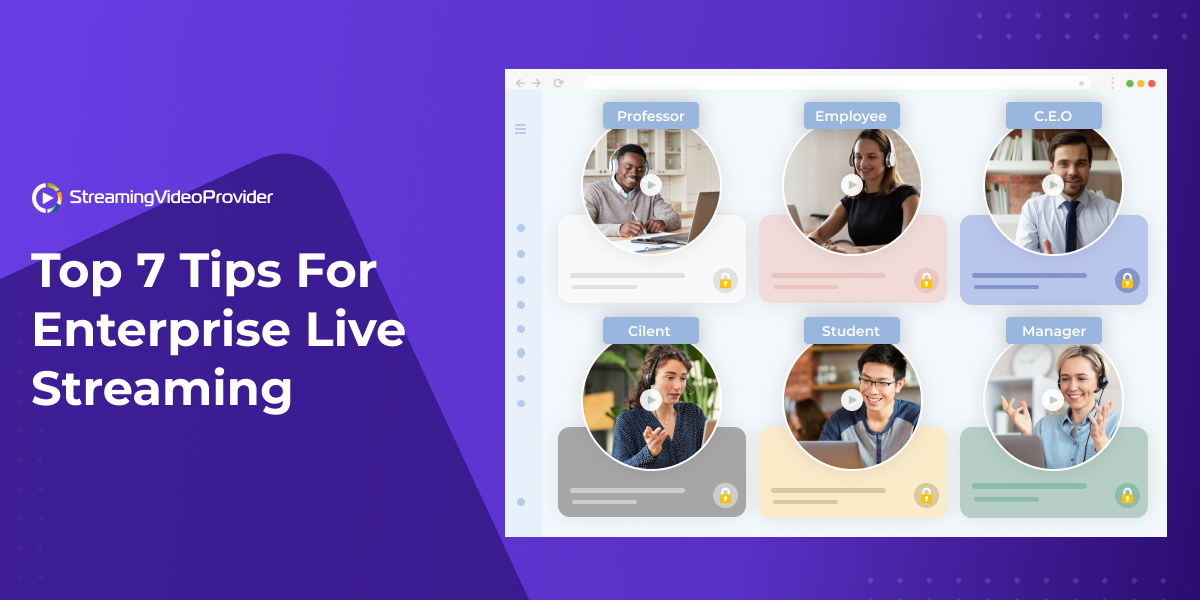
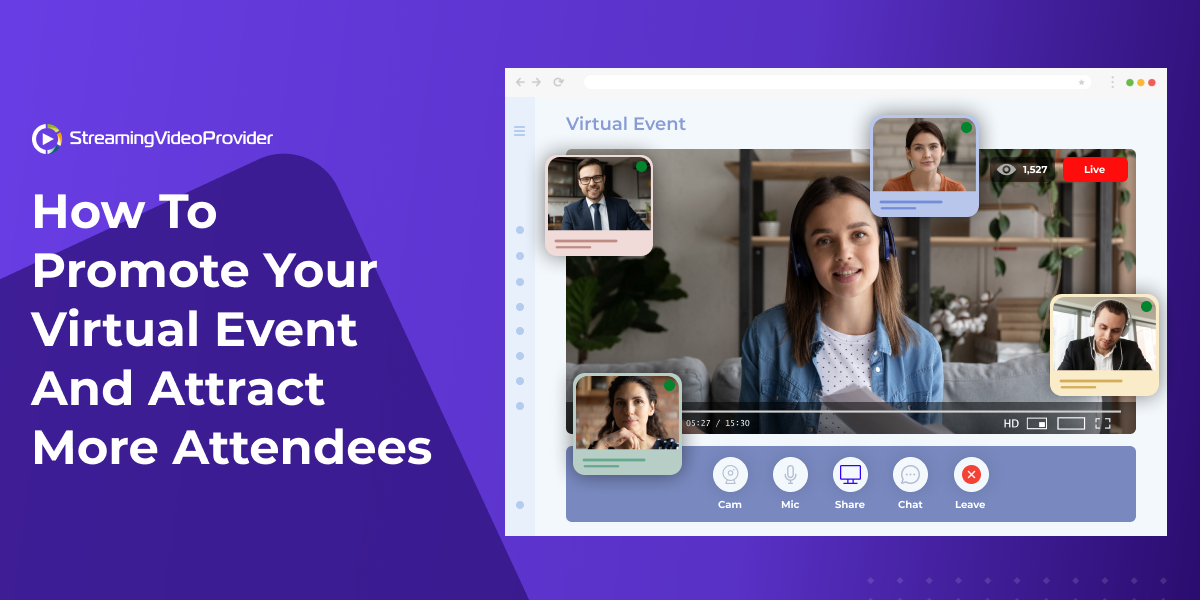
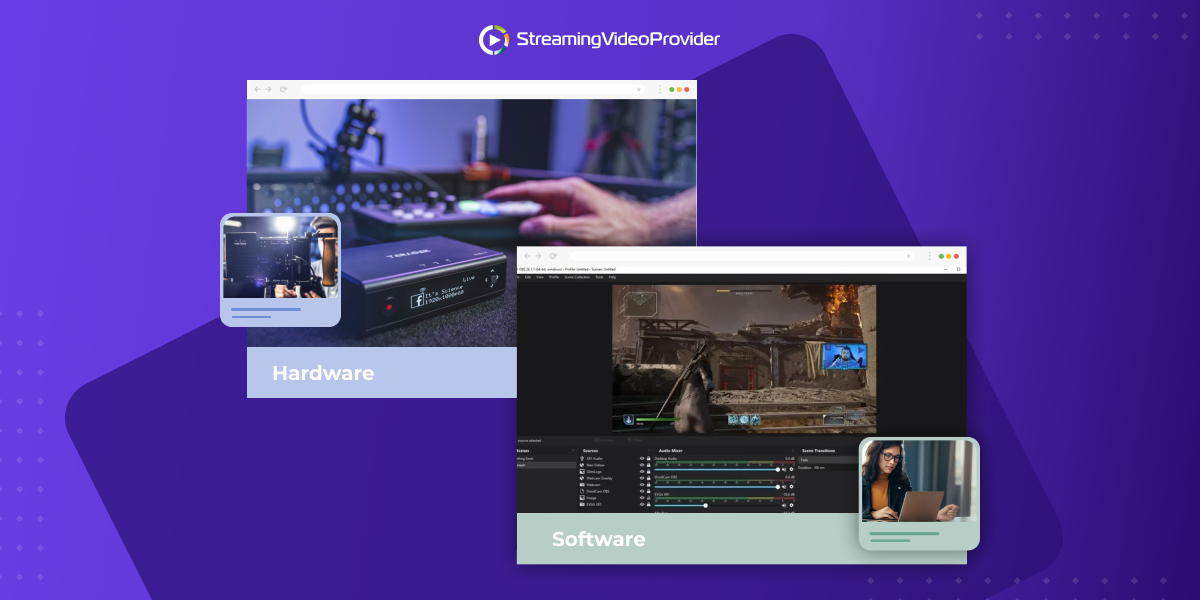
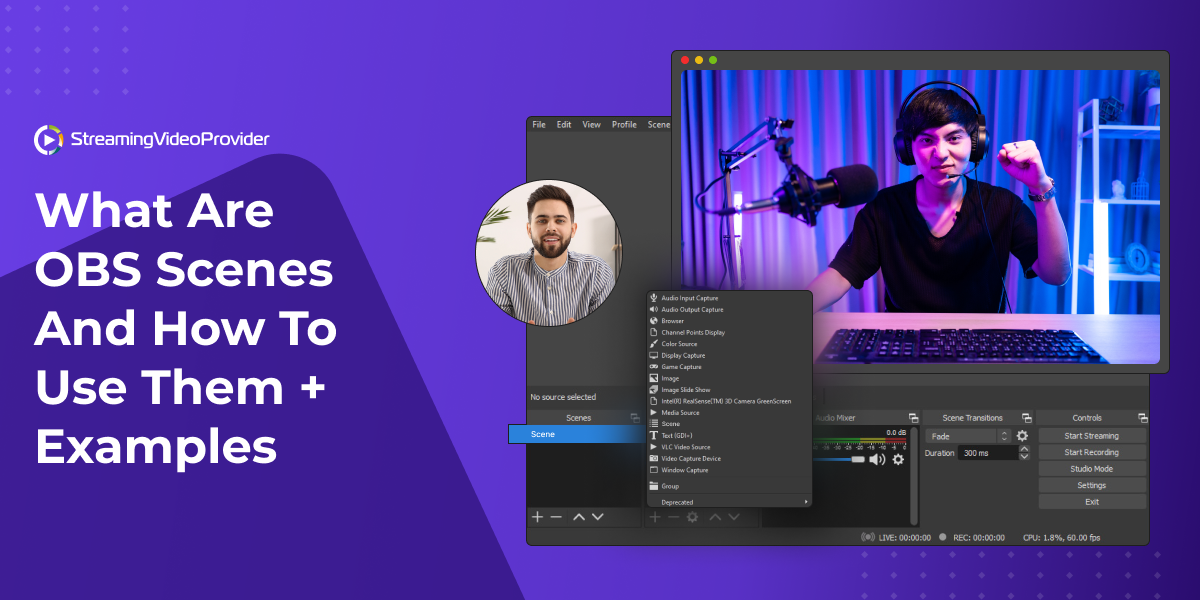
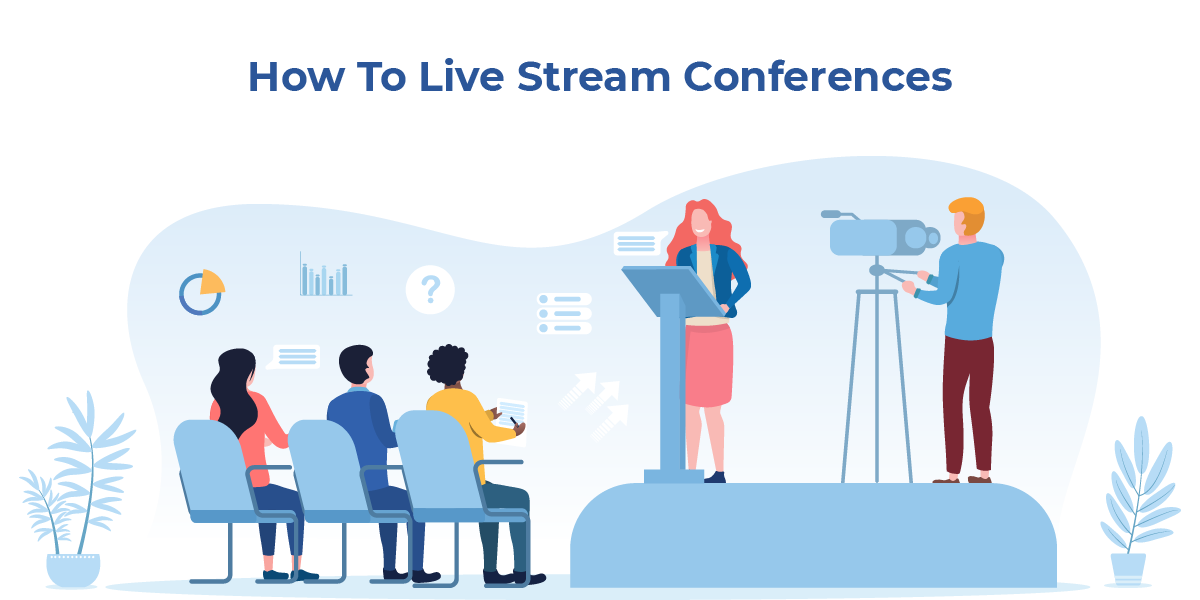
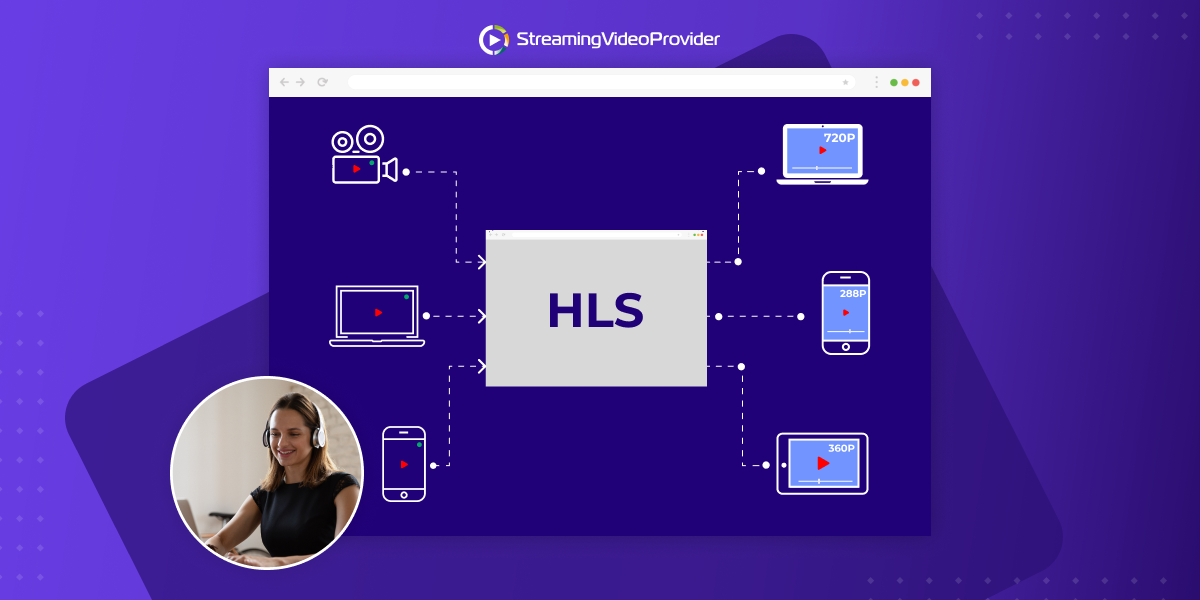
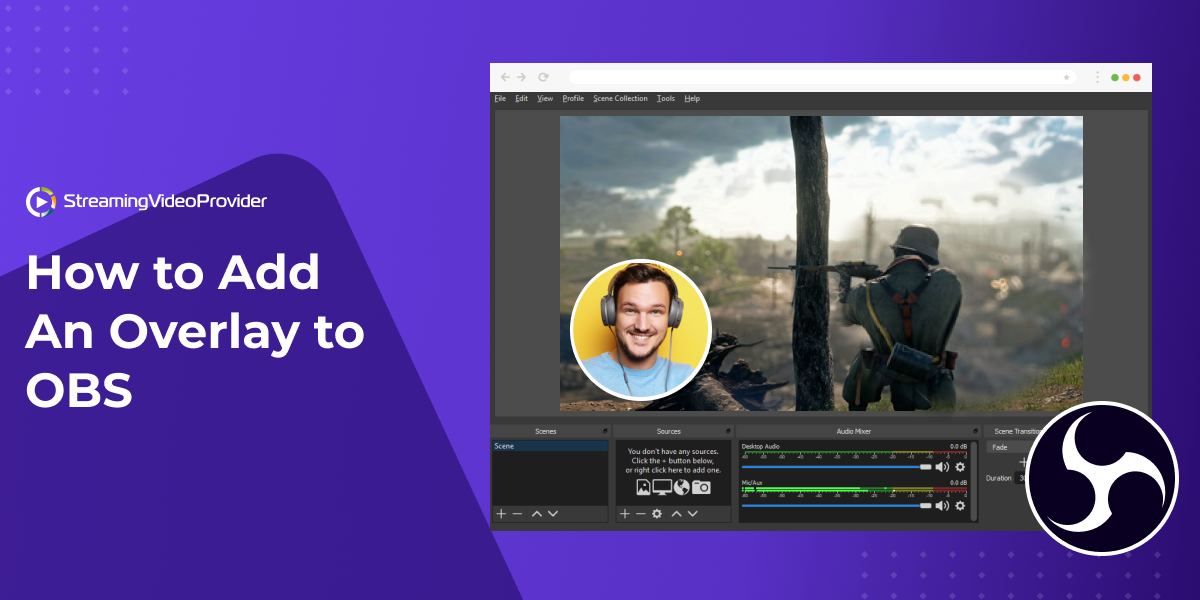
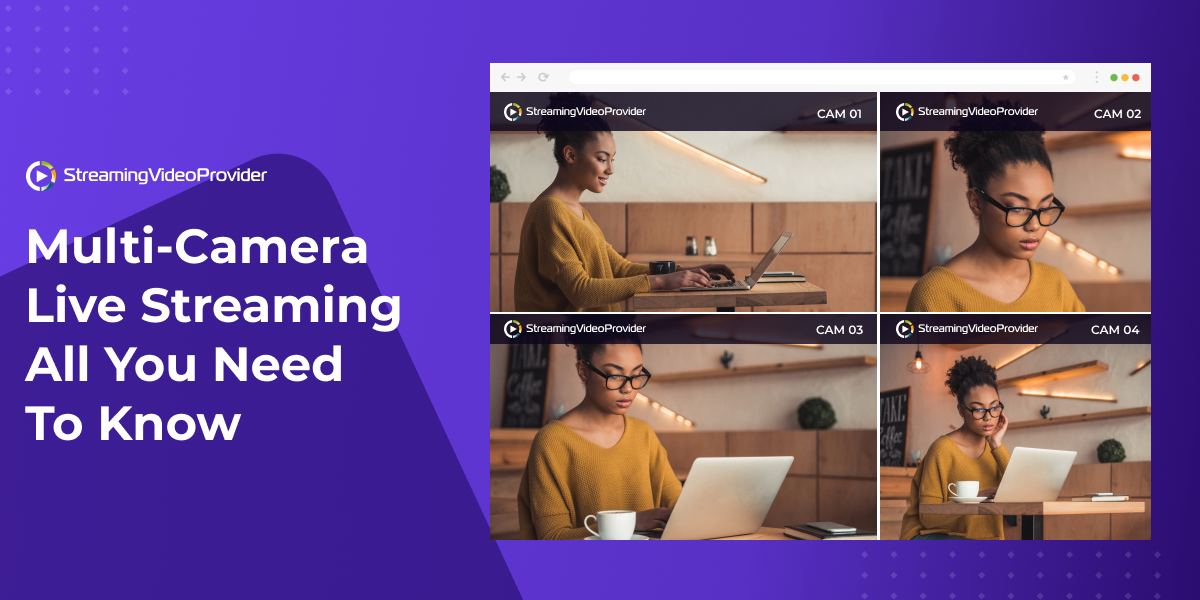
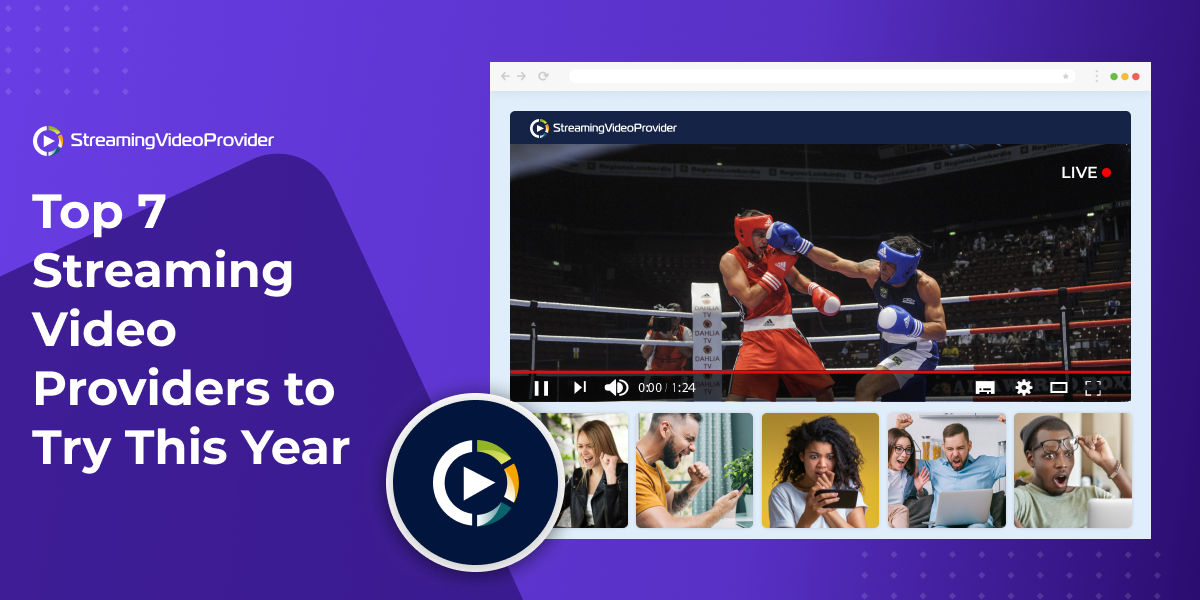
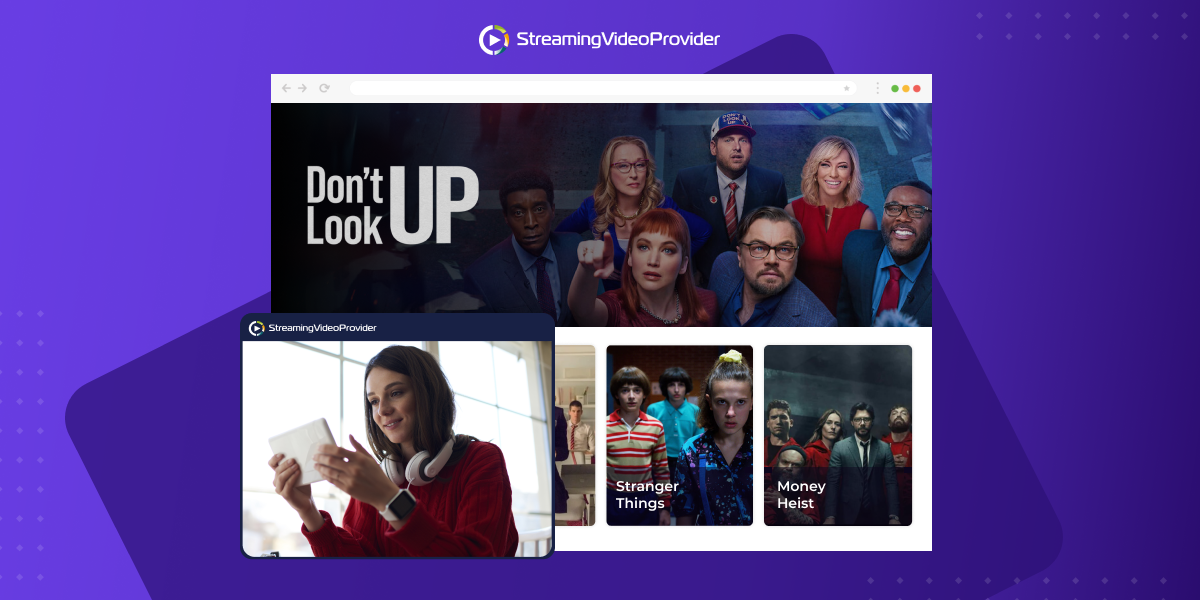
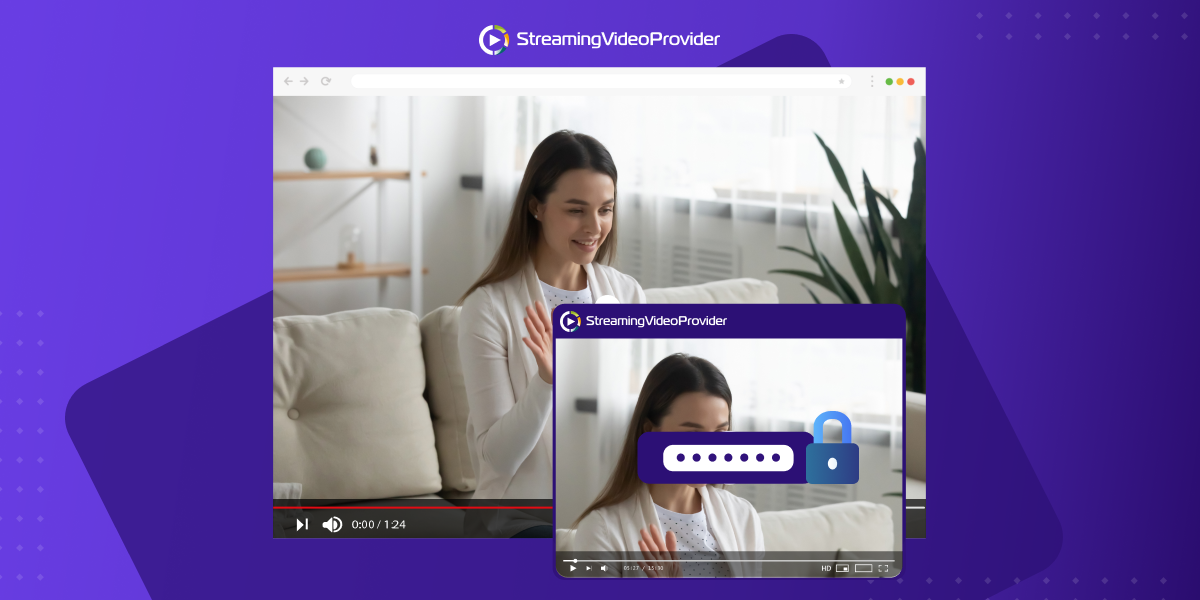
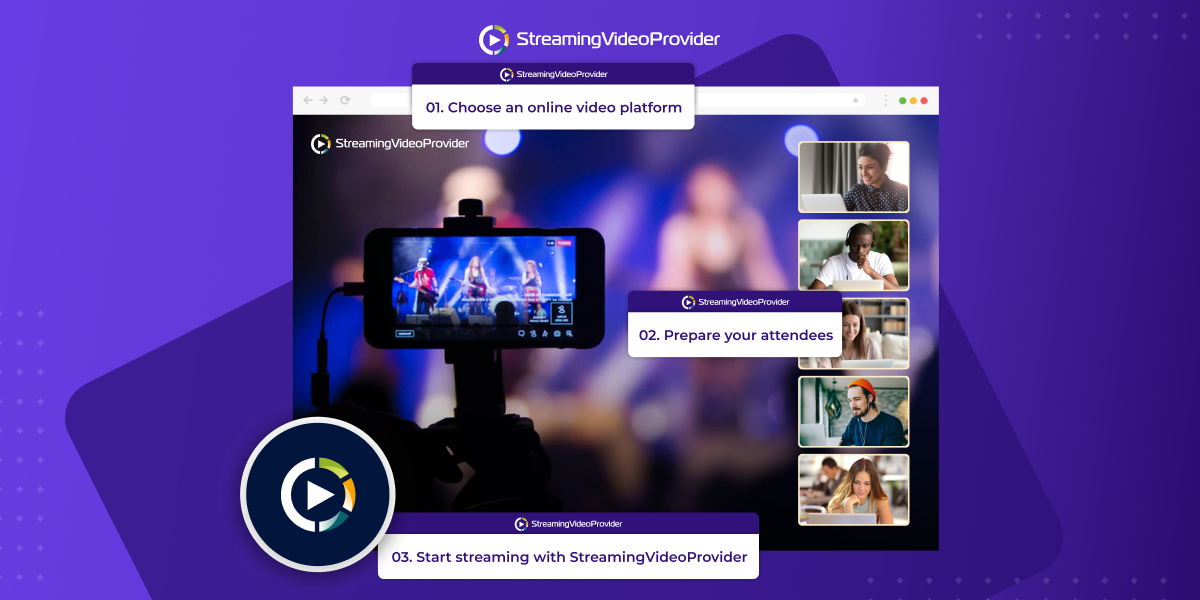
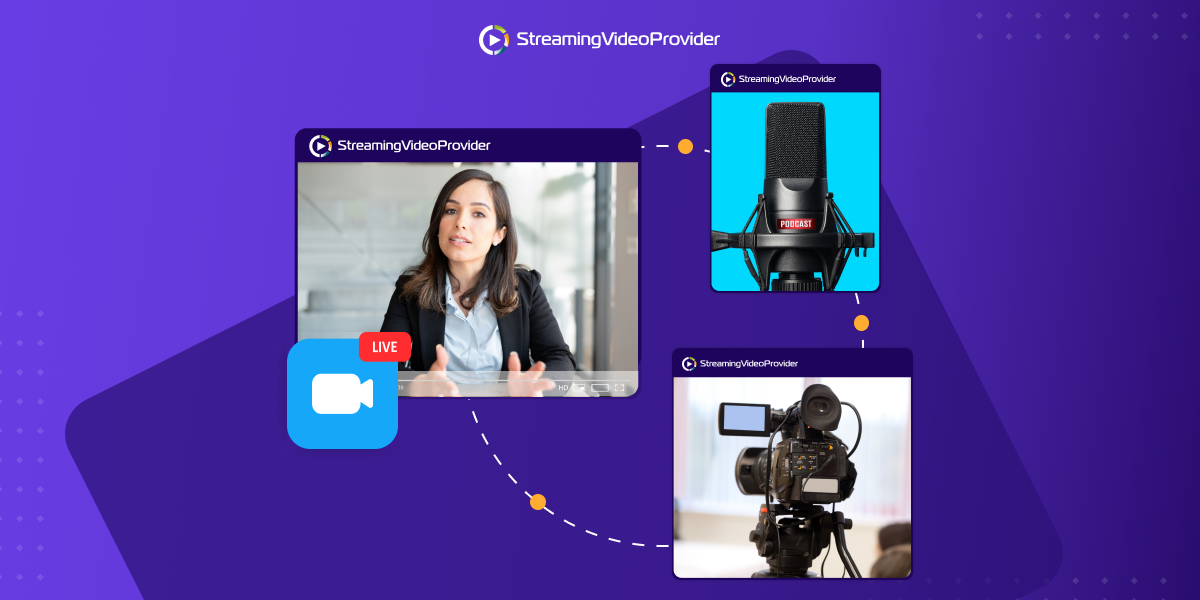
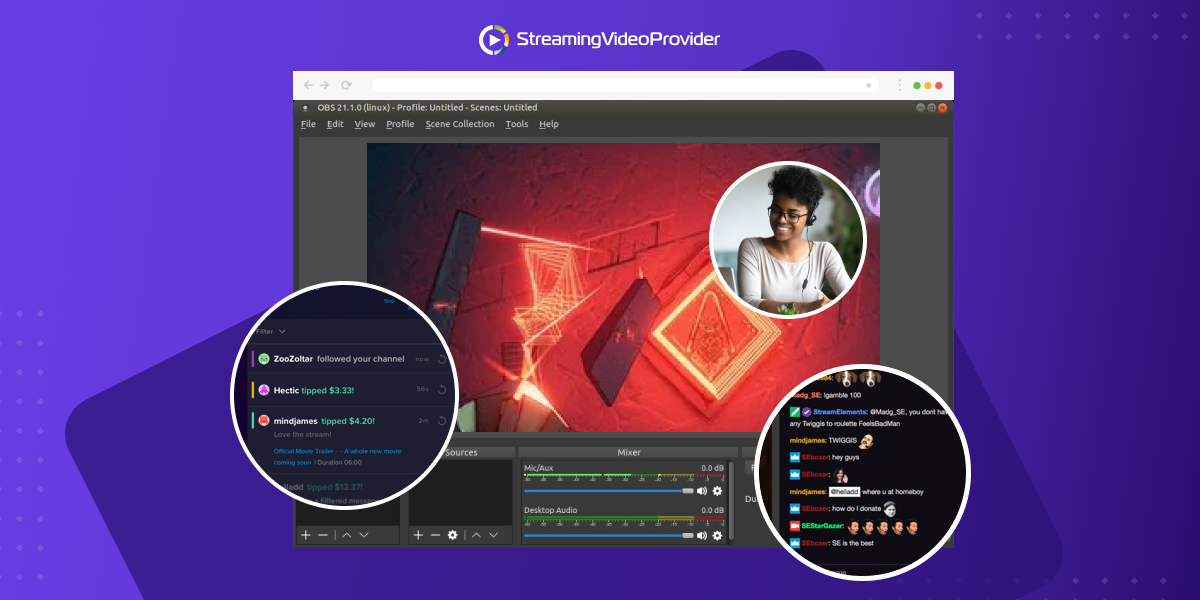
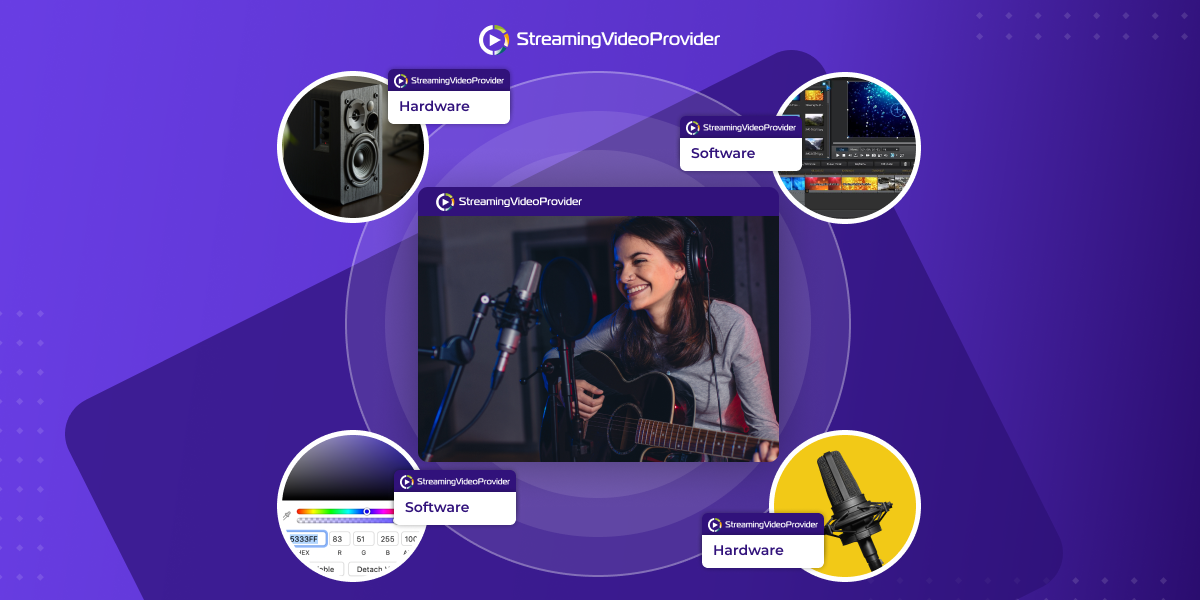
![[How To] Set up OBS From A To Z](https://www.streamingvideoprovider.com/assets_dist/svp/img/blog-img/how-to-set-up-use-obs/how-to-set-up-obs-tutorial.png)
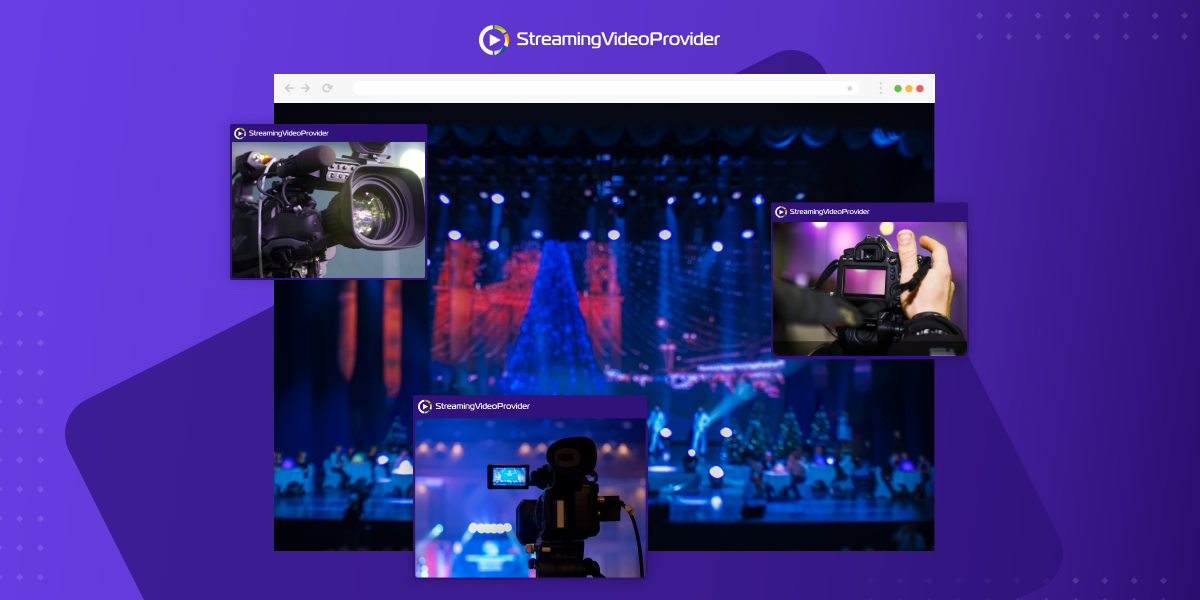
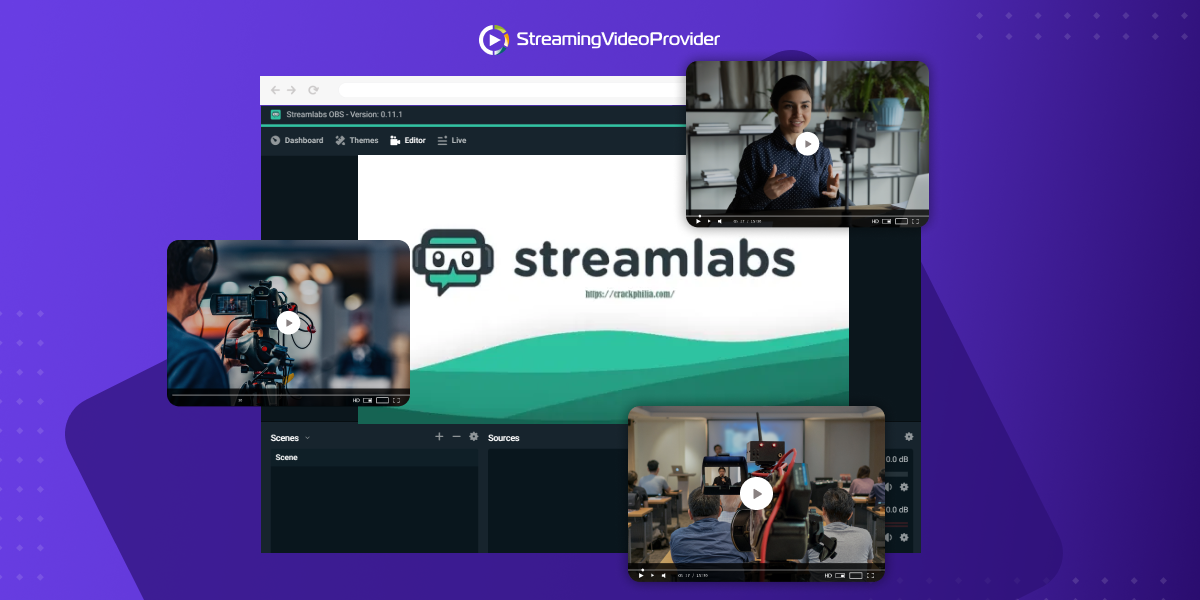
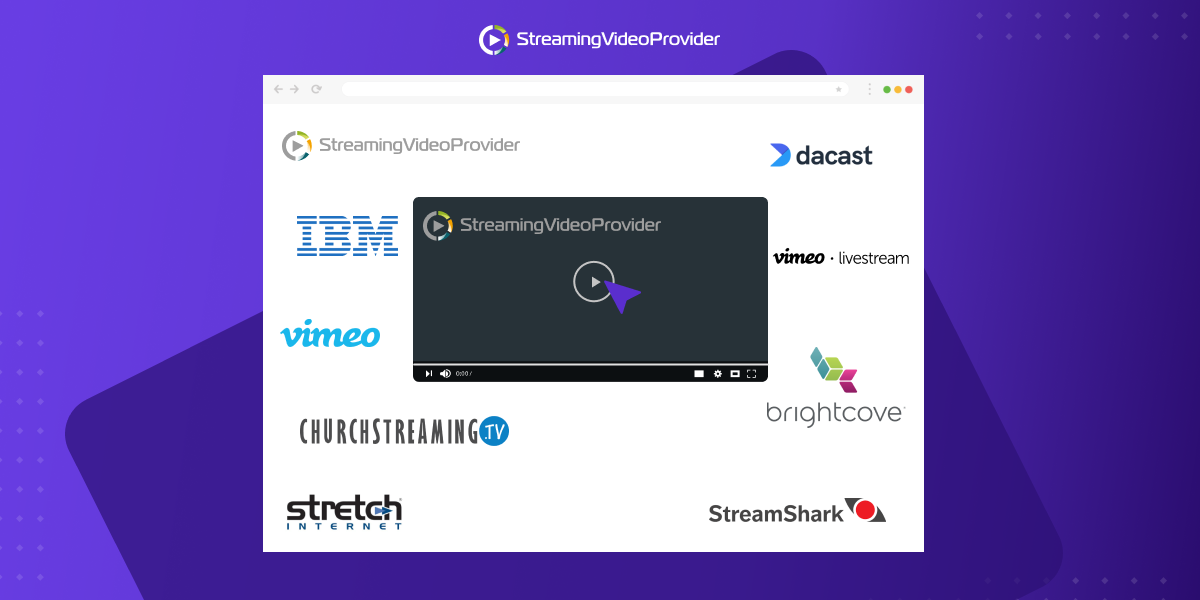
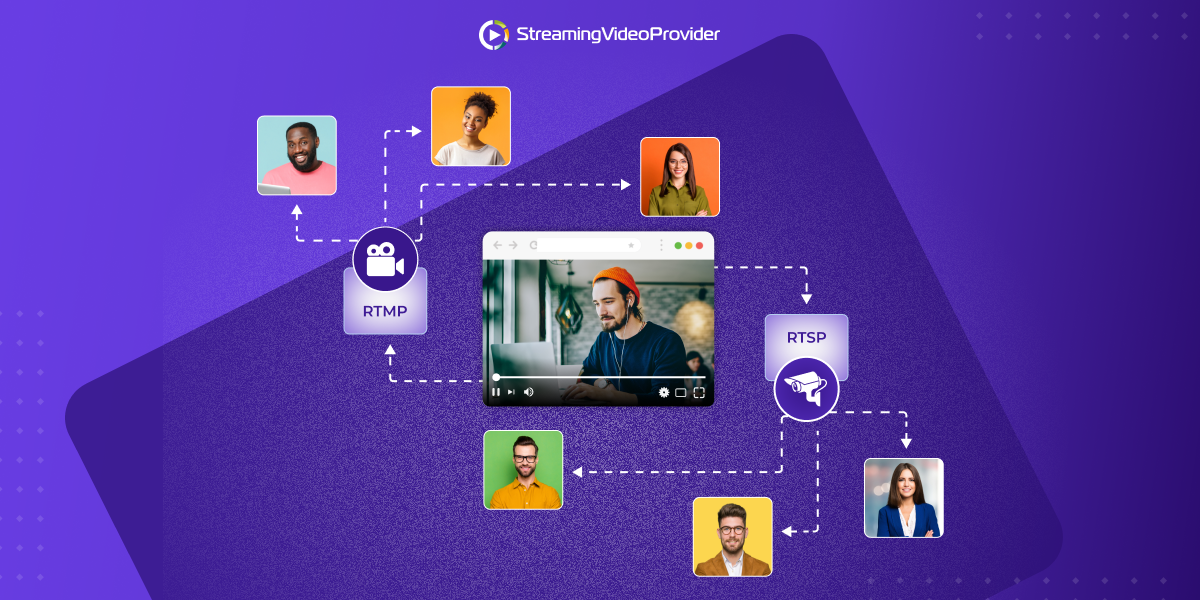
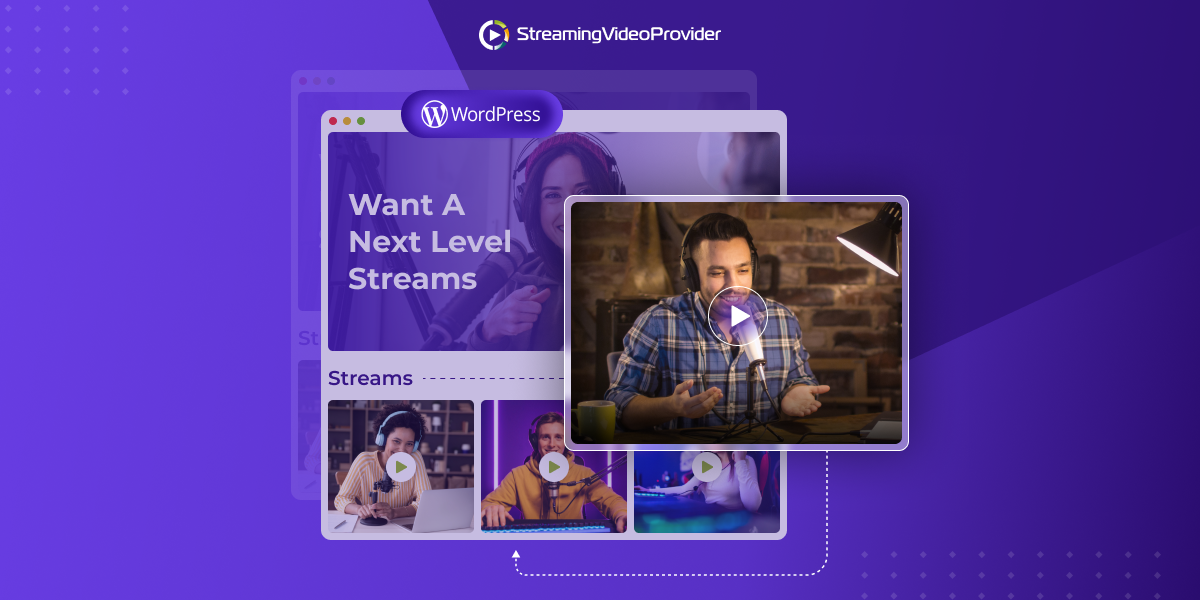
DON’T MISS OUT
Get updates on new articles, webinars and other opportunities: